Как составить формулу в Excel: подробный гид по Excel таблицам для чайников
Начинающие пользователи Office часто спрашивают, как составить формулу в Excel, и какие возможности доступны при работе с программой. Ниже приведем подробную инструкцию для чайников, позволяющую быстро разобраться с вопросом и научиться выполнять вычисления любой сложности.
Одно из главных преимуществ Excel — проведение расчетов с помощью математических формул, делающих таблицы более удобными и гибкими.
Программа способна выполнять не только простые задачи, но и делать весьма трудные расчеты. Для начала рассмотрим стандартные действия:
Для составления любой формулы Excel вначале необходимо поставить знак равно (=).
Для удобства в программе предусмотрена опция, позволяющая делать математические действия в привязке к номерам ячеек.
Суть в том, что пользователь использует конкретные адреса, после чего Excel выполняет расчеты.
Применение метода дает плюсы в виде уменьшения числа помарок и облегчения внесения изменений.
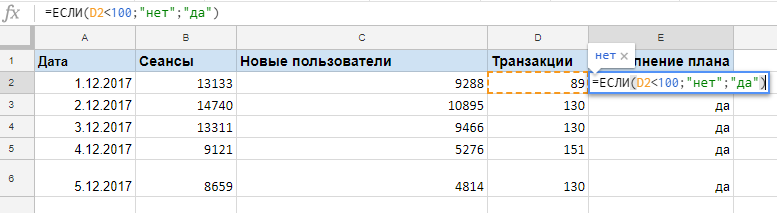
С учетом сказанного можно подвести итог, как правильно составить формулу. Для этого поставьте в нужную ячейку знак равно, а после этого укажите необходимые действия, к примеру, В1+В2 или А1*А2.
Thank you!

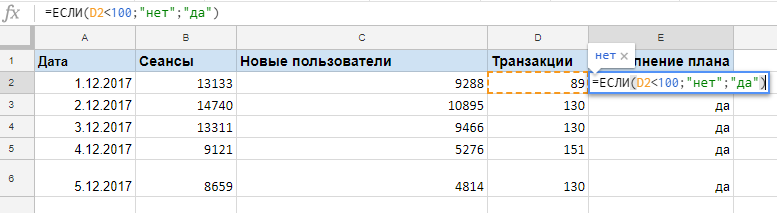
10 основных функций Microsoft Excel для анализа данных — TonV
- Жмите на ячейку, где необходимо установить формулу — В11.
- Пропишите знак равно =, а после укажите название нужной опции СРЗНАЧ.
- Укажите диапазон секций в круглых скобках (В3:В10).
- Кликните на Ввод.
Проверка данных с помощью регулярных выражений — В этом руководстве показано, как выполнять проверку данных в Excel с помощью регулярных выражений и пользовательской функции RegexMatch. Когда дело доходит до ограничения пользовательского ввода на листах Excel, проверка данных очень полезна. Хотите…
Операции с ячейками
Объединение значений ячеек
Бывает такое, что нам необходимо объединить значения двух ячеек в одну. Когда строк в таблице очень много — вручную физически это сделать очень затратно. Да что уж там, даже при наличии 10 строк в таблице.
Для сцепки значений ячеек используется амперсанд & либо формула СЦЕПИТЬ , то есть итоговая формула ячейки может быть такой:
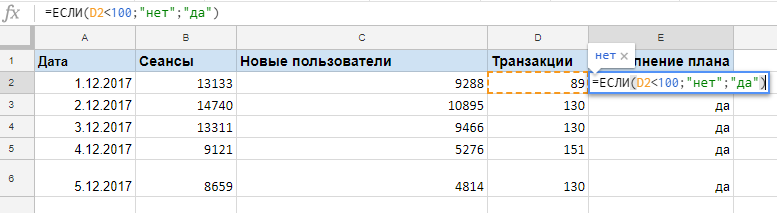
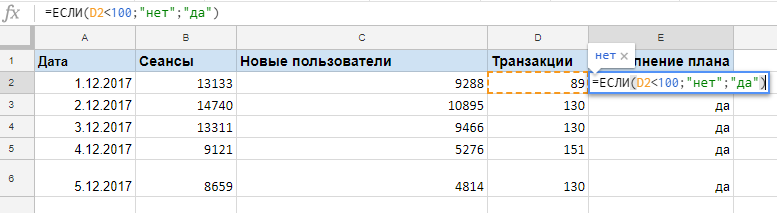
Получение значений из других файлов Google Sheets
Иногда требуется и такое. Данные находятся в разных файлах и одни из них нужно использовать в файле с другими. Для этого достаточно воспользоваться формулой IMPORTRANGE , где нужно указать URL адрес таблицы, лист и ячейку, из которой берутся данные:
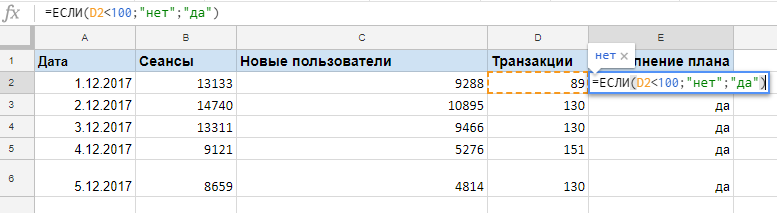
Поиск наибольшего и наименьшего значения
Функция МИН возвращает минимальное значение из указанного диапазона. А функция МАКС — наибольшее значение. Форма записи этих функций достаточно проста.
Сразу рассмотрим на примере. У нас есть количество сеансов и количество транзакций за месяц. Нам нужно найти наименьшее и наибольшее количество сеансов в день соответственно. В функции достаточно выбрать диапазон, из которого это значение мы будем искать.
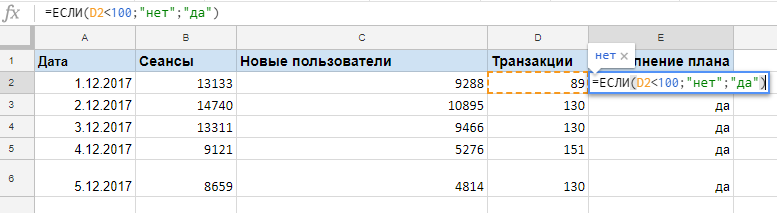

Как создать пользовательскую функцию в Excel? | Mister-Office
В решении многих задач обычные функции Excel не всегда могут помочь. Если существующих функций недостаточно, Excel позволяет добавить новые настраиваемые пользовательские функции (UDF). Они делают вашу работу легче.
Создание формулы в Excel
В приведенном примере формула =СУММ(A1;B1) позволяет определить сумму двух чисел в ячейках, которые расположены по горизонтали.
Формула начинается со знака «=». Далее задана функция СУММ. Она указывает, что необходимо произвести суммирование заданных значений.
В скобках числятся координаты ячеек. Выбирая ячейки, следует не забывать разделять их знаком «;».
Если нужно найти сумму трех чисел, то формула будет выглядеть следующим образом:
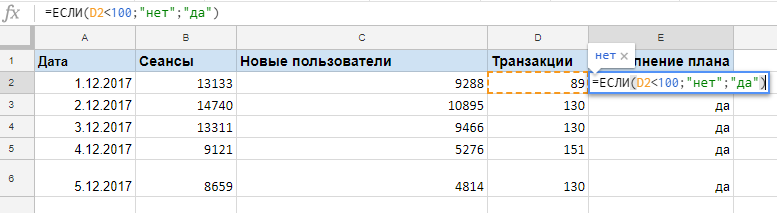
Если нужно сложить 10 и более чисел, то используется другой прием, который позволяет исключить выделение каждой ячейки. Для этого нужно просто указать их диапазон.
=СУММ(A1:A10). На рисунке арифметическая операция будет выглядеть следующим образом:
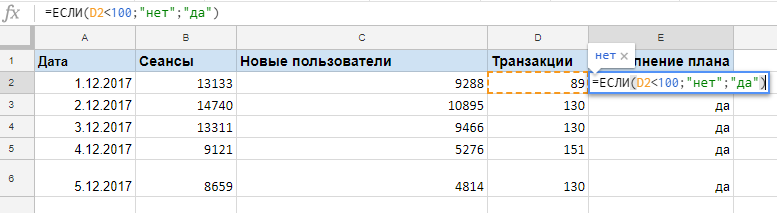
Также можно определить произведение этих чисел. В формуле вместо функции СУММ необходимо выбрать функцию ПРОИЗВЕД и задать диапазон ячеек.
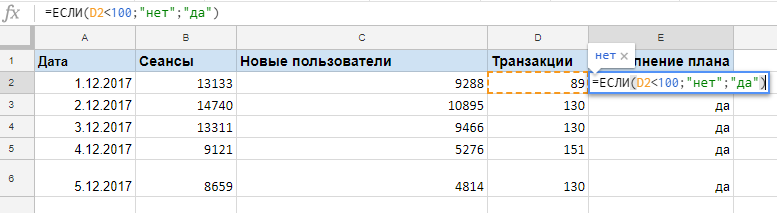
Совет! Применяя формулу «ПРОИЗВЕД» для определения значения диапазона чисел, можно задать несколько колонок и столбцов. При выборе диапазона =ПРОИЗВЕД(А1:С10), программа выполнит умножение всех значений ячеек в выбранном прямоугольнике. Обозначение диапазона – (А1-А10, В1-В10, С1-С10).

Формулы EXCEL с примерами — Инструкция по применению
Теперь, если вы хотите подсчитать количество случаев, когда набор данных соответствует определенным критериям, вам нужно использовать функцию =COUNTIFS. Эта функция позволяет добавлять в запрос неограниченное количество критериев и, таким образом, упрощает поиск числа на основе входных критериев.
ИНДЕКС/СООТВЕТСТВИЕ
Если вы хотите найти приблизительное совпадение, вам придется заменить 0 на 1 или -1. Таким образом, 1 найдет наибольшее значение, меньшее или равное искомому значению, а -1 найдет наименьшее значение, меньшее или равное искомому значению. Обратите внимание, что если вы не используете 0, 1 или -1, формула будет использовать 1, by.
Теперь, если вы не хотите жестко указывать название месяца, вы можете заменить его номером ячейки. Таким образом, мы можем заменить «Jan» в формуле, упомянутой выше, на F3 или A2, чтобы получить тот же результат.
Формула: =ИНДЕКС(столбец данных, которые вы хотите вернуть, MATCH (общая точка данных, которую вы пытаетесь сопоставить, столбец другого источника данных, который имеет общую точку данных, 0))

Текстовые функции в excel описание и примеры
Эти основные функции Microsoft Excel, безусловно, помогут вам в анализе данных, но этот список — лишь верхушка айсберга. Excel также включает в себя несколько других расширенных функций для достижения определенных результатов. Если вы хотите узнать больше об этих функциях, сообщите нам об этом в разделе комментариев ниже.
Задача 2. Разделение текстовых строк
После импорта данных сотрудников их фамилии, имена и отчества оказались в одном столбце. Необходимо разделить данные по столбцам.
Решение. Задача сложнее предыдущей и для ее реализации понадобится несколько текстовых функций.
Для отделения фамилии сотрудника и запишем в ячейку B1 формулу
В этой формуле количество выводимых знаков подсчитывается функцией Найти, которая определяет местонахождение первого пробела в строке.

Строка формул при разделении ФИО
Для записи имени в ячейку C1 запишем следующую формулу
=ПСТР(A1;НАЙТИ(» «;A1)+1;ПОИСК(» «;A1;НАЙТИ(» «;A1)+1)-НАЙТИ(» «;A1)-1)
Если посмотреть на синтаксис записи данной функции, то получаем:
- Выражение НАЙТИ(» «;A1)+1 отвечает поиск позиции первого пробела в текстовой строке. А чтобы получить позицию первой буквы имени, прибавляется единица.
- Для определения количества символов в имени используется конструкция посложнее ПОИСК(» «;A1;НАЙТИ(» «;A1)+1)-НАЙТИ(» «;A1)-1. Количество символов определяется как разность позиций пробелов, отделяющих имя. Чтобы исключить из числа найденных символов сами пробелы, в начальной позиции прибавляется единица, а потом из полученного результата вычитается единица.
Отчество получается в ячейке D1 по более сложной формуле
=ПСТР(A1;ПОИСК(» «;A1;НАЙТИ(» «;A1)+1)+1;ДЛСТР(A1)-ПОИСК(» «;A1;НАЙТИ(» «;A1)+1)+1)
Здесь количество знаков в отчестве определяется как разность общего количества символов (ДЛСТР) и позицией второго пробела.
В рассмотренных примерах функции ПОИСК и НАЙТИ выполняют одинаковые операции, так как разница в регистрах символов не учитывается. Возможно обойтись только одной из них.

Самые полезные формулы Excel — Раздел 5. Урок 1 — Онлайн-курс «Digital-аналитика» — This is Data
Дорогой читатель! Вы посмотрели статью до конца. Получили вы ответ на свой вопрос? Напишите в комментариях пару слов. Если ответа не нашли, укажите что искали или откройте содержание блога.
Различные типы пользовательских функций с использованием VBA.
Теперь мы познакомимся с разными типами пользовательских функций в зависимости от используемых ими аргументов и результатов, которые они возвращают.
Без аргументов.
В Excel есть несколько стандартных функций, которые не требуют аргументов (например, СЛЧИС , СЕГОДНЯ , СЕЧАС). Например, СЛЧИС возвращает случайное число от 0 до 1. СЕГОДНЯ вернет текущую дату. Вам не нужно передавать им какие-либо значения.
Ниже приведен код, который запишет в ячейку имя вашего рабочего листа.
Обратите внимание, что в скобках после имени нет ни одного аргумента. Здесь не требуется никаких аргументов, так как результат, который нужно вернуть, не зависит от каких-либо значений в вашем рабочем файле.
Приведенный выше код определяет результат функции как тип данных String (поскольку желаемый результат — это имя файла, которое является текстом). Если вы не укажете тип данных, то Excel будет определять его самостоятельно.
С одним аргументом.
Создадим простую функцию, которая работает с одним аргументом, то есть с одной ячейкой. Наша задача – извлечь из текстовой строки последнее слово.
Аргумент The_Text — это значение выбранной ячейки. Указываем, что это должно быть текстовое значение (As String).
Оператор StrReverse возвращает текст с обратным порядком следования знаков. Далее InStr определяет позицию первого пробела. При помощи Left получаем все знаки заканчивая первым пробелом. Затем удаляем пробелы при помощи Trim. Вновь меняем порядок следования символов при помощи StrReverse. Получаем последнее слово из текста.
Поскольку эта функция принимает значение ячейки, нам не нужно использовать здесь Application.Volatile. Как только аргумент изменится, функция автоматически обновится.
Использование массива в качестве аргумента.
Многие функции Excel используют массивы значений как аргументы. Вспомните функции СУММ, СУММЕСЛИ, СУММПРОИЗВ.
Мы уже рассмотрели эту ситуацию выше, когда учились создавать пользовательскую функцию для подсчета количества слов в диапазоне ячеек.
Приведённый ниже код создает функцию, которая суммирует все чётные числа в указанном диапазоне ячеек.
Аргумент NumRange указан как Range. Это означает, что функция будет использовать массив исходных данных. Необходимо отметить, что можно использовать также тип переменной Variant. Это выглядит как
В коде есть цикл For Each … Next, который берет каждую ячейку и проверяет, есть ли в ней число. Если это не так, то ничего не происходит, и он переходит к следующей ячейке. Если найдено число, он проверяет, четное оно или нет (с помощью функции MOD).
Когда цикл будет закончен, значение Result присваивается переменной SumEven и передаётся функции.
С несколькими аргументами.
Большинство функций Excel имеет несколько аргументов. Не являются исключением и пользовательские функции. Поэтому так важно уметь создавать собственные функции с несколькими аргументами.
В приведенном ниже коде создается функция, которая выбирает максимальное число в заданном интервале.
Она имеет 3 аргумента: диапазон значений, нижняя граница числового интервала, верхняя граница интервала.
Цикл For Each … Next последовательно просматривает все значения в выбранном диапазоне. Числа, которые находятся в интервале от максимального до минимального значения, записываются в специальный массив arrNums. При помощи стандартного оператора MAX в этом массиве находим наибольшее число.
С обязательными и необязательными аргументами.
Чтобы понять, что такое необязательный аргумент, вспомните функцию ВПР (VLOOKUP). Её четвертый аргумент [range_lookup] является необязательным. Если вы не укажете один из обязательных аргументов, получите ошибку. Но если вы пропустите необязательный аргумент, всё будет работать.
Но необязательные аргументы не бесполезны. Они позволяют вам выбирать вариант расчётов.
Например, в функции ВПР, если вы не укажете четвертый аргумент, будет выполнен приблизительный поиск. Если вы укажете его как ЛОЖЬ (или 0), то будет найдено точное совпадение.
Если в вашей пользовательской функции есть хотя бы один обязательный аргумент, то он должен быть записан в начале. Только после него могут идти необязательные.
Чтобы сделать аргумент необязательным, вам просто нужно добавить «Optional» перед ним.
Теперь давайте посмотрим, как создать функцию в VBA с необязательными аргументами.
Этот код извлекает текст из ячейки. Optional CaseText = False означает, что аргумент CaseText необязательный. По умолчанию его значение установлено FALSE.
Если необязательный аргумент CaseText имеет значение TRUE, то возвращается результат в верхнем регистре. Если необязательный аргумент FALSE или опущен, результат остается как есть, без изменения регистра символов.
Думаю, что у вас возник вопрос: «Могут ли в пользовательской функции быть только необязательные аргументы?». Ответ смотрите ниже.
Только с необязательным аргументом.
Насколько мне известно, нет встроенной функции Excel, которая имеет только необязательные аргументы. Здесь я могу ошибаться, но я не могу припомнить ни одной такой.
Перед вами функция, которая записывает в ячейку имя пользователя.
Как видите, здесь есть только один аргумент Uppercase, и он не обязательный.
В этом случае необязательный аргумент имеет значение по умолчанию FALSE. Если функция будет введена без аргументов, то значение FALSE будет использовано по умолчанию и имя пользователя будет получено без изменения регистра символов. Если будет введено любое значение кроме нуля, то все символы будут преобразованы в верхний регистр.
Возвращаемое значение — массив.
В VBA имеется весьма полезная функция — Array. Она возвращает значение с типом данных Variant, которое представляет собой массив (т.е. несколько значений).
Пользовательские функции, которые возвращают массив, весьма полезны при хранении массивов значений. Например, Months() вернёт массив названий месяцев:
Обратите внимание, что функция выводит данные в строке, по горизонтали.
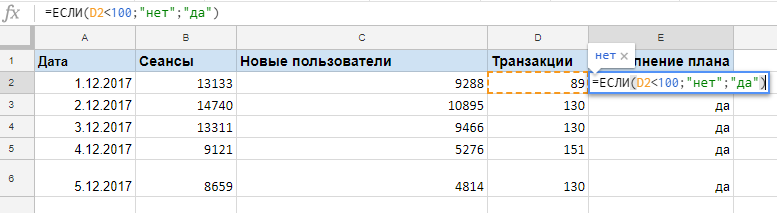
В Office365 и выше можно вводить как обычную формулу, в более ранних версиях – как формулу массива.
Мы уже говорили ранее, что созданные нами функции можно использовать в формулах Excel вместе со стандартными.
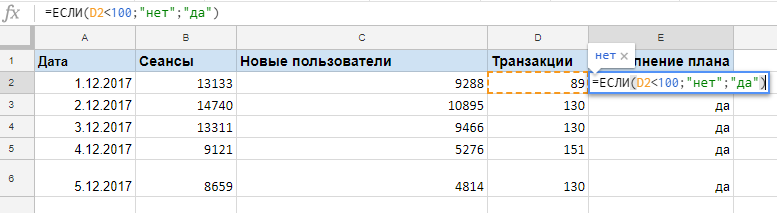
Как можно использовать пользовательские функции с массивом данных? Можно применять их для ввода данных в таблицу, как показано на рисунке выше. К примеру, в отчёте о продажах не нужно вручную писать названия месяцев.
Можно получить название месяца по его номеру. Например, в ячейке A1 записан номер месяца. Тогда название месяца можно получить при помощи формулы
Согласитесь, написанная нами функция делает формулу Excel значительно проще.
Эта статья откроет серию материалов о пользовательских функциях. Если мне удалось убедить вас, что это стоит использовать или вы хотели бы попробовать что-то новое в Excel, следите за обновлениями;)
Сумма по цвету и подсчёт по цвету в Excel — В этой статье вы узнаете, как посчитать ячейки по цвету и получить сумму по цвету ячеек в Excel. Эти решения работают как для окрашенных вручную, так и с условным форматированием. Если…
Проверка данных с помощью регулярных выражений — В этом руководстве показано, как выполнять проверку данных в Excel с помощью регулярных выражений и пользовательской функции RegexMatch. Когда дело доходит до ограничения пользовательского ввода на листах Excel, проверка данных очень полезна. Хотите…
Как удалить пробелы и пустые строки в Excel с помощью Regex — Хотите обрабатывать пробелы наиболее эффективным образом? Используйте регулярные выражения, чтобы удалить все пробелы в ячейке, заменить несколько пробелов одним символом, обрезать пробелы только между числами и т. д. Какие бы исходные…
Удаление символов или текста при помощи регулярных выражений — В этом руководстве показано, как использовать регулярные выражения для удаления части содержимого текстовой ячейки в Excel. Вы когда-нибудь задумывались, насколько мощным был бы Excel, если бы кто-нибудь мог обогатить его…
Поиск и замена в Excel с помощью регулярных выражений — В этом руководстве показано, как быстро добавить пользовательскую функцию в свои рабочие книги, чтобы вы могли использовать регулярные выражения для замены текстовых строк в Excel. Когда дело доходит до замены…
Как извлечь строку из текста при помощи регулярных выражений — В этом руководстве вы узнаете, как использовать регулярные выражения в Excel для поиска и извлечения части текста, соответствующего заданному шаблону. Microsoft Excel предоставляет ряд функций для извлечения текста из ячеек. Эти функции…
Как правильно сохранить и применять пользовательскую функцию Excel — Сегодня мы продолжим изучение пользовательских функций Excel. Поскольку вы уже знаете, как их создавать (и, я надеюсь, вы также пробовали применять их), давайте копнем немного глубже и узнаем, как использовать…
4 способа отладки пользовательской функции — Как правильно создавать пользовательские функции и где нужно размещать их код, мы подробно рассмотрели ранее в этой статье. Чтобы решить проблемы при создании пользовательской функции, вам скорее всего придется выполнить…
Пользовательская функция и макрос VBA: преимущества и недостатки — Мы продолжаем серию статей о работе с пользовательскими функциями. В наших предыдущих статьях мы познакомились с пользовательскими функциями и узнали, как их создавать и использовать. У пользовательских функций есть много…
Почему пользовательская функция не работает: проблемы и решения — Если существующих функций недостаточно, Excel позволяет добавить новые собственные функции. Мы ранее рассказали, как их создать и как использовать, чтобы ваша работа стала проще. В этой статье мы рассмотрим проблемы,…

Как составить формулу в Excel: гид по Excel таблицам
- В формуле, где она может брать исходные данные из вашего рабочего листа и возвращать рассчитанное значение или массив значений.
- Как часть кода макроса VBA или другой пользовательской функции.
- В формулах условного форматирования.
- Для хранения констант и списков данных.
Единственным недостатком использования этой функции является то, что она работает только с данными, которые были организованы в столбцы, отсюда и название — вертикальный поиск. Итак, если ваши данные расположены в строках, вам сначала нужно преобразовать строки в столбцы.





