Как сделать формулу в Excel
Excel – программируемый калькулятор, где можно без труда вычислить максимальные и минимальные значения, средние показатели, проценты и многое другое. Все расчеты выполняются с помощью специальных формул, но вписывать их нужно правильно, иначе результат будет некорректным.
Программа Excel обладает практически безграничными возможностями, позволяя обрабатывать информацию в пару кликов. В частности, благодаря формулам автоматизируется весь процесс работы с числовыми данными – вычисления можно получить мгновенно. А при изменении исходных значений менять вручную ничего не приходится, поскольку формула автоматически делает перерасчет.

Формулы таблиц Excel | Exceltip
- Те же манипуляции можно провести для каждого товара или же скопировать первую формулу и вставить ее в остальные ячейки по очереди. Но все делается проще: кликнуть на ячейку, в правом нижнем углу появится маркер заполнения, нажать на него и, не отпуская кнопку мышки, потянуть вниз.
Для ввода в конец таблицы новых записей следует выделить строку итогов и воспользоваться правой кнопкой мыши. Появится контекстное меню, в нем нужно выбрать пункт Вставить. Если в появившуюся новую строку ввести данные, они будут автоматически участвовать в пересчете итогов.
Как вставить формулу в ячейку
Разберем, как ввести формулу в таблицу Эксель, на простом примере сложения. Сначала необходимо выделить одно из полей.



Затем нажимает «Ввод», в поле автоматически появляется результат сложения двух значений.

В Экселе используются стандартные математические символы:

Как в эксель написать метр кубический
По умолчанию при создании таблицы Excel ей присваивается стандартное имя: Таблица1, Таблица2 и т.д. Если имеется только одна таблица, то можно ограничиться этим именем. Но удобнее присвоить таблице содержательное имя.
Работа с конструкцией
В майкрософт эксель, можно произвести настройку таблицы, подходящую для начинающих.
Форматирование
Изменить внешний вид структуры можно выбрав пункт «Форматировать как» во вкладке «Главная».

Увидеть стили можно вторым способом, зайдя во вкладку «Конструктор».
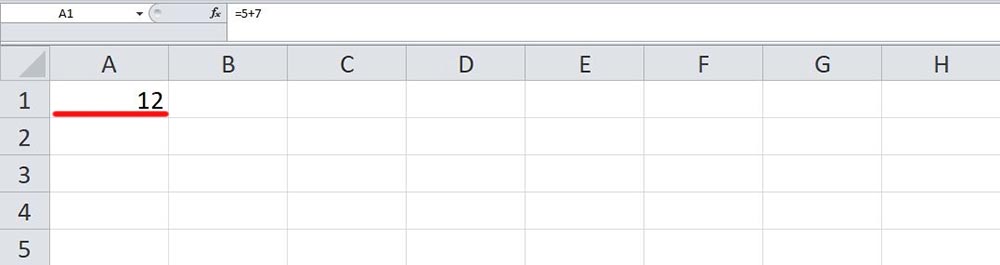
- «Строка заголовков». Включение и отключение подзаголовков.
- «Строка итогов». Добавление строки с отображением суммы значений столбца.
- «Чередующиеся строки». Выделение чередующихся строк цветом.
- «Первый столбец». Выделение жирным шрифтом содержания первого столбца.
- «Последний столбец». Выделение информации в последнем столбце жирным шрифтом.
- «Чередующиеся столбцы». Выделение цветом чередующихся столбцов.
- «Кнопка фильтра». Добавление кнопки фильтра возле заголовков.
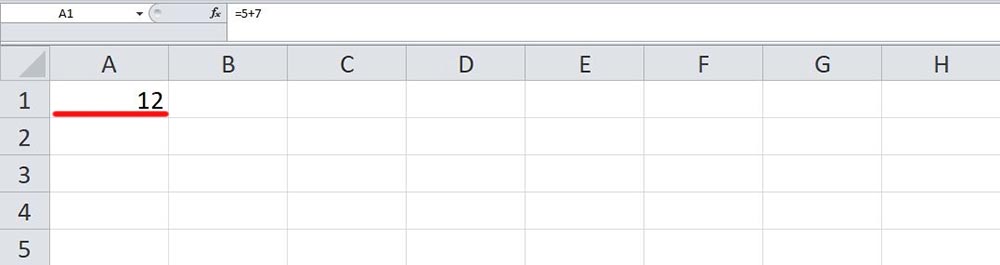
Изменение структуры
Добавить дополнительные столбцы или строчки можно нажав правой кнопкой мыши на одну из ячеек и выбрав пункт «Вставить». Сбоку появится список, в котором необходимо выбрать подходящий пункт.

Удаление ненужной колонки или строки можно сделать идентичным образом.

Чтобы таблица была с разными столбцами, необходимо потянуть за край необходимой колонки.

Сортировка
Чтобы структурировать информацию, необходимо нажать на треугольник с выпадающим списком возле заголовка и выбрать соответствующий пункт.

Отфильтровать расчетную информацию, выбрав соответствующие параметры в меню.

- Фильтр по цвету. Осуществляет фильтрацию по цвету ячеек.
- Текстовый фильтр. Фильтрует текстовую информацию.
- Числовой фильтр. Отфильтровывает информацию по параметрам, указанным во всплывающем окне справа.
Под строкой «Поиск» отображаются дополнительные параметры, по которым можно отфильтровать электронную таблицу.
Формулы
Конструкции могут оформляться с формулами, которые позволяют создавать конструкцию с автоподсчетом данных. Чтобы сумма считалась автоматически необходимо выбрать ячейку, в которой будет отображаться результат, ввести в нее «сумм», после чего поставить скобку и выделить участок, который необходимо суммировать, заем поставить вторую скобку и нажать Enter.


Пошаговая инструкция и видео поможет без труда составить красивую конструкцию для структурирования данных. Если затратить немного времени и сделать сложную таблицу с формулами, в будущем будет проще работать с информацией. Поделись с друзьями!

В таблицах можно использовать функции и формулы Excel , в частности, можно вставить строку (запись), в которой подсчитываются общие или промежуточные итоги.
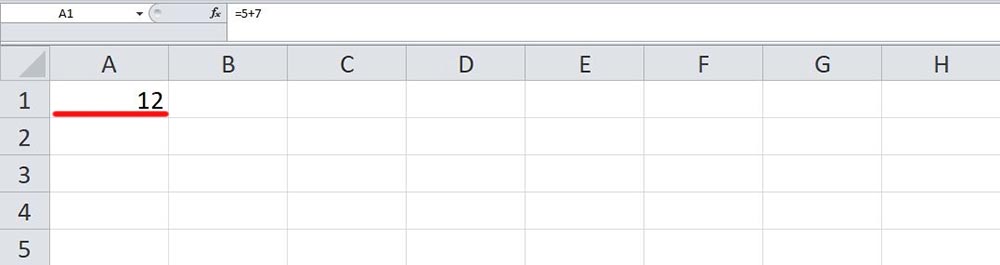
Как сделать таблицу в excel
- информация вносится в ячейки;
- одна ячейка – одна запись;
- заголовок короткий и уникальный;
- в столбцы вносятся идентичные типы данных (цифры, валюта или текст);
- строка содержит данные об одном параметре или продукте;
- пустые строки и столбцы недопустимы.
Третий этап. Появиться новое меню «Формат ячеек», закладка «Шрифт», в ней в нижней части есть раздел «Видоизменение», в нем можно установить положение определенного текста или букв, в нашей задаче поставим галочку напротив строки «надстрочный».
Синтаксис функции КУБЗНАЧЕНИЕ()
Справка Excel абсолютно точна и абсолютно бесполезна для начинающих:
КУБЗНАЧЕНИЕ(подключение; [выражение_элемента1]; [выражение_элемента2]; …)
Подключение – обязательный аргумент; текстовая строка, представляющая имя подключения к кубу.
Прежде, чем перейти к объяснению синтаксиса функции КУБЗНАЧЕНИЕ, пару слов о кубах, моделях данных, и загадочном кортеже.

Как сделать формулу в Excel: пошаговая инструкция
- Написать число и поставить после него знак ^ (сочетание клавиш SHIFT + 6 на английской раскладке клавиатуры) после чего написать нужную вам степень. Выглядеть это будет так 54^3. Знак ^ — общепринятое обозначение степени;
- Если редактор позволяет ставить степень ( например Word), то воспользоваться этим, и после этого скопировать туда, куда вам нужно;
Excel понимает несколько сотен формул, которые проводят не только расчеты, но и другие операции. При правильном введении функции программа подсчитает возраст, дату и время, предоставит результат сравнения таблиц и т.д.





