Как сделать формулу в Excel
Excel – программируемый калькулятор, где можно без труда вычислить максимальные и минимальные значения, средние показатели, проценты и многое другое. Все расчеты выполняются с помощью специальных формул, но вписывать их нужно правильно, иначе результат будет некорректным.
Программа Excel обладает практически безграничными возможностями, позволяя обрабатывать информацию в пару кликов. В частности, благодаря формулам автоматизируется весь процесс работы с числовыми данными – вычисления можно получить мгновенно. А при изменении исходных значений менять вручную ничего не приходится, поскольку формула автоматически делает перерасчет.

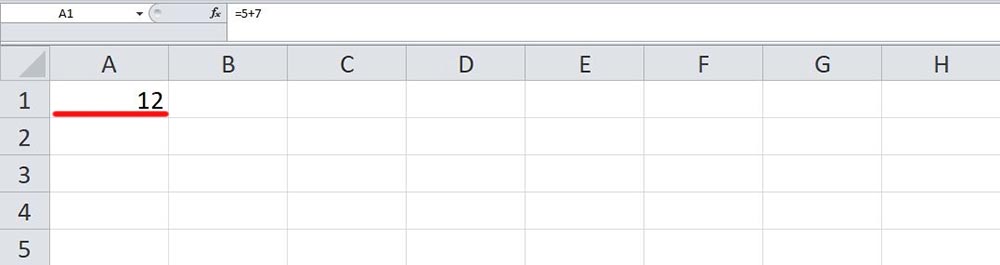
Функции Excel 2016: 10 самых важных формул
- Те же манипуляции можно провести для каждого товара или же скопировать первую формулу и вставить ее в остальные ячейки по очереди. Но все делается проще: кликнуть на ячейку, в правом нижнем углу появится маркер заполнения, нажать на него и, не отпуская кнопку мышки, потянуть вниз.
При использовании данной функции задается конкретное условие, а следом два результата – один для случаев, если условия выполнено, а другое – наоборот. Скажем для сравнения денежных средств из двух колонок может использоваться такая формула =ЕСЛИ(C2>B2; «Превышение бюджета»; «В пределах бюджета»).
Ручное создание формул Excel
Ввод вручную применим, когда необходимо осуществить простые расчеты (сложение, вычитание, умножение, деление) небольшого количества данных. Чтобы ввести ее следует выполнить следующие шаги:
Создать формулу можно с использованием чисел и при помощи ячеек, содержащих данные. В первом случае значения вводятся с клавиатуры, во втором – нужные ячейки выделяются щелчком мыши.
Между операндами ставят соответствующий знак: +, -, *, /. Легче всего их найти на дополнительной цифровой клавиатуре.

Как сделать формулу в Excel: пошаговая инструкция
-
- Финансовые позволяют производить вычисления, используемые в экономических расчетах, связанных обычно с ценными бумагами, начислением процентов, амортизацией и другими показателями;
- Дата и время. Эти функции позволяют работать с временными данными, например, можно вычислить день недели для определенной даты;
- Математические позволяют произвести расчеты, имеющие отношения к различным областям математики;
- Статистические позволяют определить различные категории статистики – дисперсию, вероятность, доверительный интервал и другие;
В процессе создания функций следует четко соблюдать ряд правил использования знаков препинания. Если пренебрегать этим правилом, программа не сумеет распознать функцию и аргументы, а значит, результат вычислений окажется неверным.
Поиск и использование значения

Аналогичным образом действует функция ВПР – только логика действия немного другая. Поиск будет вестись не по горизонтали, а по вертикали, то есть по ячейкам одного столбца, а результат браться из указанной ячейки найденной строки.
То есть для формулы =ВПР(E4;$I$3:$J$6;2;ИСТИНА) будет сравниваться значение ячейки E4 с ячейками столбца I из таблицы интервала I3:J6, а значение будет выдаваться из соседней ячейки столбца J.
 Применение: Одним из вариантов применения данной функции может быть учет успешности прохождения испытания из трех попыток, где достаточно одной успешной сдачи для дальнейшего обучения/участия.
Применение: Одним из вариантов применения данной функции может быть учет успешности прохождения испытания из трех попыток, где достаточно одной успешной сдачи для дальнейшего обучения/участия. Задать вопрос экспертуМнение экспертаВитальева Анжела, консультант по работе с офисными программамиСо всеми вопросами обращайтесь ко мне!Раскрывающиеся списки Excel Раскрывающиеся списки Excel Добавление раскрывающегося списка в вашу Excel-таблицу может значительно повысить удобство работы, а значит и эффективность. Если же вам нужны дополнительные объяснения, обращайтесь ко мне!
Задать вопрос экспертуМнение экспертаВитальева Анжела, консультант по работе с офисными программамиСо всеми вопросами обращайтесь ко мне!Раскрывающиеся списки Excel Раскрывающиеся списки Excel Добавление раскрывающегося списка в вашу Excel-таблицу может значительно повысить удобство работы, а значит и эффективность. Если же вам нужны дополнительные объяснения, обращайтесь ко мне!Сумма выбранных значений
Простая, но очень полезная формула МАКС выдает наибольшее значение из списка значений. Сам список может состоять как из ячеек и/или их диапазона, так и вручную введенных чисел. Всего максимальное значение можно искать среди списка из 255 чисел.
Найдите максимальное или минимальное значение: MIN и MAX.
Когда вам нужно найти минимальное или максимальное значение в диапазоне ячеек, вы используете функции MIN и MAX.
Синтаксис этих функций такой же, как и у других: MIN (значение1, значение2, …) и MAX (значение1, значение2, …) с обязательным значением1 и необязательным значением2.
Чтобы найти минимальное, самое низкое значение в группе ячеек, введите следующее, заменив ссылки на ячейки своими собственными. Затем нажмите Enter:
И чтобы найти максимальное, самое высокое значение, используйте:
Затем вы увидите наименьшее или наибольшее значение в ячейке с формулой.
СЦЕПИТЬ/СЦЕПОднако может возникнуть ситуация, когда при копировании выражений для расчетов требуется, чтобы она всегда ссылалась на одну и ту же ячейку. Например, при переоценке товаров в прайсе может быть использован неизменный коэффициент. В этом случае возникает понятие абсолютной ссылки.Для объединения ячеек с текстовым значением можно использовать разные формулы, однако они имеют свои нюансы. Например, команда =СЦЕПИТЬ(D4;E4) успешно объединит две ячейки, равно как и более простая функция =D4&E4, однако никакого разделителя между словами добавлено не будет – они отобразятся слитно. Задать вопрос экспертуМнение экспертаВитальева Анжела, консультант по работе с офисными программамиСо всеми вопросами обращайтесь ко мне!Ваш покорный слуга — компьютерщик широкого профиля системный администратор, вебмастер, интернет-маркетолог и много чего кто. Если же вам нужны дополнительные объяснения, обращайтесь ко мне!
Задать вопрос экспертуМнение экспертаВитальева Анжела, консультант по работе с офисными программамиСо всеми вопросами обращайтесь ко мне!Ваш покорный слуга — компьютерщик широкого профиля системный администратор, вебмастер, интернет-маркетолог и много чего кто. Если же вам нужны дополнительные объяснения, обращайтесь ко мне!Ошибки в формулах Excel
Указывать аргументы можно по-разному. Если выбрать 117 год, то Эксель это также поймет как 2017, поскольку отсчет начинается с 1900 года, а 1900+117=2017. День и месяц могут быть как положительными, так и отрицательными числами. Например, если с начала июля отнять 5 дней, то получится 25 июня.




