Удаление ненужных строк в листе Excel
В файле Excel 2010 содержится около 100 строк, содержащих данные, но весь рабочий лист отображает 1048576 пустых строк (размер файла составляет около 2,5 МБ). Мне нужно удалить пустые строки после данных. Но выбор строки и ее удаление ничего не делают. Как удалить эти ненужные строки?
Может кто-нибудь объяснить, что не так с этим файлом?
Любая версия Excel отобразит любую из доступных пустых строк и позволит вам вводить данные. Если вам нужны данные в строках 1 и 1 000 000, это ваш выбор. Но строки от 2 до 999 999 не занимают места, пока вы их не используете. У вас есть изображения в рабочей тетради? Что произойдет, если вы скопируете 100 строк в пустой файл?
@ Тони Спасибо за ответ, наконец-то мне удалось скопировать данные (с некоторым форматированием) в новый файл.
Применение формата ко всему столбцу приведет к тому, что это произойдет. Не делайте этого: ozgrid.com/Excel/ExcelSpreadsheetDesign.htm
В вашем файле определенно что-то не так. Может быть проще скопировать 100 строк, которые вы хотите сохранить, в новый файл рабочей книги, чем пытаться удалить миллион строк .
Поиск дубликатов во всем документе обнаружил и удалил более 1 миллиона дубликатов. Таким образом, в этой книге есть скрытые символы или что-то занимающее место. Это все еще не помогло, потому что размер сохранения после этого вырос до 35 МБ.
Решение: после того, как я скопировал заполненные строки в новую книгу, размер сохраненного файла составляет всего 10 КБ.
Комментатор на посту Роберта точно в цель. После удаления ненужных строк необходимо сохранить книгу, закрыть, а затем снова открыть ее.
Microsoft описывает шаги в своей статье «Как сбросить последнюю ячейку в Excel» . Они также упоминают этап «Сохранить», но я бы хотел, чтобы они уделяли ему больше внимания. Пока вы не сохраните и не откроете книгу еще раз, похоже, что ваше удаление ничего не сделало!
Копирование хороших строк в новую рабочую книгу также является хорошим решением, особенно если у вас нет проблем с макросами или формулами со сложными ссылками на ячейки.
«. если у вас нет макросов . » . у кого нет макросов? Каждый должен это сделать, потому что он делает жизнь намного проще и представляет всех, кто никогда не программировал на это искусство.
Выберите строки, которые вы хотите удалить. Если у вас Office 2003: http://www.mrexcel.com/archive/Edit/4259.html
2007 и более поздние версии: на ленте на вкладке «Главная», в группе «Ячейки» и кнопке «Удалить» (блок называется ячейками), выберите маленькую стрелку под ней, затем выберите «Удалить строки листа». Сохраните файл и откройте файл.
Другая причина может заключаться в том, что один или несколько столбцов рабочего листа упоминаются в некоторой формуле в другом рабочем листе без указания количества строк.
Наилучший вариант — использовать Ctrl + Shift + Downarrow, чтобы скрыть ненужные строки, и Ctrl + Shift + Стрелка вправо, чтобы скрыть ненужные столбцы.
У меня была такая же проблема, и я нашел способ ее исправить, который несколько раз работал для меня.
Как удалить ненужные строки и столбцы на листе Excel
( Это не займет столько времени, сколько может предложить первый взгляд, и это безопасно!)
Давайте назовем ваш оригинальный лист YourOriginalSheet (он представляет фактическое имя вашего исходного листа).
Назовем другой лист ShortSheet , который будет содержать копию только соответствующих ячеек.
(1) В YourOriginalSheet , Select а Copy диапазон соответствующих ячеек (не вставить еще нигде).
(2) Добавьте новый лист с именем ShortSheet , поместите курсор в ячейку, представляющую верхний левый угол копируемого диапазона (вероятно A1 ), и вставьте так:
(2e) Включите другие Paste Special варианты, которые, по вашему мнению, могут помочь сделать лист лучше.
(3) Нажмите, Ctrl-Shift-End чтобы найти нижний правый угол, ShortSheet чтобы убедиться, что он содержит все соответствующие данные.
(4) Save рабочая тетрадь. ( Save As . новый файл, если вы хотите сделать резервную копию.)
(5) Удалить YourOriginalSheet (соответствующие данные в настоящее время сохраняются в ShortSheet .)
(6) Переименуйте ShortSheet в фактическое имя вашего оригинального листа.
Ничего не изменилось, за исключением того, что книга стала намного меньше, поэтому все макросы, внешние ссылки на этот лист и т. Д. Должны работать.
Перед использованием макроса Select и Copy соответствующего диапазона, как было сделано в шаге (1).
Я сохранил свой макрос в своей Personal.xlsb книге для будущего использования везде и назначил ему нажатие клавиш Ctrl + Shift + V .

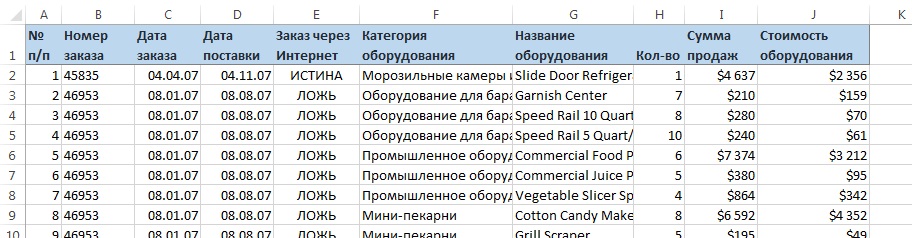
Удаление раскрывающегося списка в Microsoft Excel
Иногда ячейки содержат лишние пробелы между словами, вам может потребоваться сократить множественные пробелы до одиночных. Почти аналогично Excel функции =СЖПРОБЕЛЫ , вы можете удалить эти лишние пробелы, но сразу и во всем диапазоне.
Как очистить данные в ячейках Excel? Очистка данных по условиям
Как вы знаете, удалить данные/информацию в ячейках Excel можно:
- нажатием кнопки Delete на клавиатуре, после выделения нужной области
- нажатием кнопки Удалить содержимое Главная — раздел Редактирование — в нем жмите кнопку Очистить содержимое (см. описание выше)
- можно удалить не только данные, но и сами ячейки. Выделив, к примеру, строку, кликнуть правой кнопкой мыши и нажав кнопку Удалить (она же Ctrl + кнопка минус )

Помимо этого можно удалить данные и по нужным условиям.
Самое простое решение — сперва отобрать данные для удаления автофильтром . После чего вы можете удалить в выбранных ячейках все, что вам нужно — формат, данные или даже сами ячейки ( Ctrl + кнопка минус )
Если вам необходимо убрать формулы в имеющихся вычислениях, то воспользуйтесь специальной вставкой и скопируйте только значения ячеек туда же.

Как правильно и быстро очистить ячейки в Excel? Excel works!
- Очистить все — т.е. удалить все данные на листе и форматы в том числе
- Очистить форматы — это как раз то, что нужно для примера
- Очистить содержимое — очищаем данные в ячейках, не трогая форматы
- Очистить примечания — удобная функция, если кто-то сильно зарецензировал ваш лист и оставил много примечаний. Появилась относительно недавно.
- Очистить гиперссылки — совсем новая возможность, появившаяся в 2016 версии. Позволяет очистить все ссылки на листе. Очень удобно, если вы скопировали данные из интернета, например, из Википедии, почти всегда копируется множество гиперссылок.
Есть бланк заказа, с множеством ячеек: ФИО, тел., марка машины, прайс по услугам и т.д….много необходимой информации о клиенте.
После ввода данных и расчета стоимости по одному клиенту, хочу иметь возможность очистить бланк заказа для офформления другого клиента.
Можно ли формулой выделить нужные ячейки, которые потом единовременно можно очистить, не тыкая на каждую Delete(ом)?




