Выпадающий список уникальных значений. Автоматическое обновление выпадающего списка
Рассмотрим особенности создания выпадающих списков на примере:
Мы будем двигаться поэтапно, уделяя внимание всем возможностям данного инструмента.
Рабочие файлы по ссылке ниже
Обзорное видео о работе с выпадающими списками в Excel и Google таблицах смотрите ниже. Приятного просмотра!

Google Docs, Google Drive, Google Scripts: как писать скрипты, макросы и код — часть 0 — Заметки а
Но нам же надо окрасить в разные цвета разные ячейки, поэтому выберем ниже способ форматирования, а именно окрасим ячейки с фруктами, скажем, оранжевым цветом. Для этого выберем нужный цвет в форме с изображенным ведерком.
Как скопировать диаграмму из Гугл форм в Ворд?
Как скопировать диаграмму?
Вы можете быстро скопировать диаграмму в другое приложение или сохранить ее в виде отдельного файла изображения.
- Щелкните диаграмму, которую вы хотите сохранить как рисунок.
- Выберите команду Копировать на ленте или нажмите клавишу CTRL+C на клавиатуре.
- Перейдите в приложение, в которое вы хотите скопировать диаграмму.
Можно ли скопировать Гугл форму?
- В Google Формах откройте форму или тест.
- В правом верхнем углу нажмите на значок «Ещё» …
- Укажите название копии.
- Чтобы изменить расположение файла на Google Диске, нажмите на папку и укажите новое расположение.
- Чтобы поделиться копией с соавторами, установите флажок «Скопировать настройки доступа».
- Нажмите ОК.
Как скачать гугл форму на компьютер?
- Откройте на компьютере главный экран Google Документов, Таблиц, Презентаций или Форм.
- Откройте нужный файл.
- В верхней части экрана нажмите Файл Скачать как.
- Выберите формат, в котором хотите сохранить файл на компьютере.
Как выгрузить ответы из Гугл формы в Excel?
- Откройте файл в Google Формах.
- Перейдите на вкладку «Ответы» и выберите Сводка в левой верхней части экрана.
- Нажмите на значок «Ещё» в правой верхней части экрана Сохранять ответы.
- Выберите один из вариантов: Новая таблица. В Google Таблицах будет создан файл для ответов. …
- Нажмите Создать или Выбрать.
Как скопировать диаграмму из Екселя в Ворд?
В Excel выберите диаграмму, а затем нажмите CTRL+C или перейдите на home >копирование. В документе Word щелкните или коснитесь того места, где вы хотите входить в диаграмму, и нажмите CTRL+V или перейдите > в документ. Примечание: Диаграмма будет связана с исходной электронной таблицей Excel.
Как скопировать Гугл форму на другой аккаунт?
- Откройте основной аккаунт Google Диска.
- Найдите файлы или папки, которые вы хотите переместить в дополнительный аккаунт Google Диска.
- Щелкните правой кнопкой мыши файл или папку и выберите «Поделиться». …
- Введите ваше вторичное имя пользователя Google. …
- Войдите в свой дополнительный аккаунт Google Диска.
Как сохранить и отправить Гугл форму?
в правом верхнем углу экрана. Выберите Создать предварительно заполненную страницу. Заполните нужные поля.
…
Шаг 2. Отправьте форму
- Откройте файл в Google Формах.
- Нажмите кнопку Отправить в правом верхнем углу экрана.
- Укажите адреса, на которые хотите отправить форму, а также тему и текст письма.
- Нажмите Отправить.
Как распечатать Google форму?
В Формах (Google Forms) появилась функция печати. Можно нажать на кнопку печати на панели инструментов, можно использовать клавиатурное сокращение Ctrl+P.
Как разместить Гугл форму на своем сайте?
Как добавить опрос или форму на страницу в Google Сайтах
- Перейдите в Google Формы и откройте форму.
- Нажмите Отправить.
- Рядом с надписью Как отправить нажмите Встраивание кода.
- Нажмите на HTML-код и выберите Копировать.
- Вставьте HTML-код на сайт или в блог.
Как создать Google опросник?
С помощью Google Форм можно создавать онлайн-опросы и тесты, а также отправлять их другим пользователям.
…
Как скачать файл с Классрума?
Теперь можно скачать документ с Классрум – дальнейшие действия таковы:
- Найдите нужный файл на экране (панель быстрого доступа или список ниже);
- Выделите его щелчком мышки;
- Кликните правой кнопкой, чтобы открыть дополнительное меню;
- Найдите иконку в виде стрелки и щелкните, чтобы начать загрузку.
Как выгрузить данные из Гугл формы?
Как сохранить диаграммы из Гугл формы?

32 полезных расширения для Google Docs — Офтоп на vc. ru
- В окне сообщения выберите Вставка > Диаграмма.
- В диалоговом окне Вставка диаграммы щелкните Гистограмма, выберите нужный тип гистограммы и нажмите кнопку ОК. …
- Замените их собственными данными. …
- При необходимости вы можете сохранить лист:
Соответственно, в переменной sheet находится идентификатор нашего документа. В переменной range находится выделенная нами область (например, ячейки B2:B6 ), в переменной data находятся значения этих ячеек в виде массива.
шКоддинг
Теперь я постараюсь Вам его объяснить. Функция onOpen добавляет меню » Скрипты » к таблице при открытии оной. И выглядит это дело так:
Эта строчка добавляет в переменную sheet идентификатор открытого нами документа, чтобы потом по нему обращаться к документу.
Эта переменная-массив содержит список названий менюшек и функций, которые выполняются при клике на эти менюшки.
Этот метод добавляет к нашему документу меню » Скрипты «.
Функция MakeMeHappy, собственно, и будет нашей главной функцией, которая красит фрукты.
Сначала я объявляю переменные:
Соответственно, в переменной sheet находится идентификатор нашего документа. В переменной range находится выделенная нами область (например, ячейки B2:B6 ), в переменной data находятся значения этих ячеек в виде массива.
В этом условии мы проверяем, что выбранный диапазон ячеек соответствует второй колонке (в которой цвета фруктов).
В этом цикле мы проходимся по каждой ячейке из диапазона B2:B
Эти три свойства убирают форматирование ячеек A[i] (например, A1 , A2 , A3 и т.п., т.к. мы внутри цикла), а также центрируют значения в ячейке по вертикали и горизонтали.
Функция switch является так называемым переключателем. Она смотрит значение переменной и в соответствии с тем, что в ней хранится, выполняет определенное условие » case «. Можно её переписать в стандартном виде if else . Но получится очень неудобно. Например:
Теперь проверим функцию. Выделяем диапазон B2:B9 , заходим в меню » Скрипты » и выбираем опцию » Покрасить «. Смотрим, как наши фрукты обрели жизнь цвета 


Создание рекламной кампании в Google AdWords с помощью Excel и редактора Adwords.
В Excel выберите диаграмму и нажмите CTRL+C или перейдите на главная > Копировать. В документе Word щелкните или коснитесь того места, куда вы хотите входить диаграмма, и нажмите CTRL+V или выберите главная > в .
Выпадающий список в Гугл таблицах с использованием условного форматирования
Сделать-то мы сделали выпадающий список, но теперь нам необходимо потренироваться как его использовать в работе.
Теперь добавим немного магии и воспользуемся условным форматированием для того, чтобы мы могли налету отличать данные которые выбраны в той или иной ячейке с выпадающим списком.
Допустим у нас есть некие данные, в нашем случае это Ягоды, Фрукты и Овощи. У вас это могут быть другие данные, но не это главное. Если у нас приличное количество выпадающих списков с различными данными, то выглядит все достаточно запутанно и вообще поди пойми где и что.
Чтобы как-то разбавить эту серую массу данных, нам потребуется инструмент условного форматирования. При помощи его мы в несколько кликов раскрасим наши товары в соответствующие цвета и нам будет значительно проще различать где какой вид продукта выбран.
Затем пройдем путь в меню: Формат -> Условное форматирование или кликнем правой кнопкой мыши и в открывшемся контекстном меню выберем Условное форматирование.
В открывшемся окне справа мы увидим что мы применять будем форматирование к диапазону A1:C20. Ниже в форме Форматирование ячеек выберем Текст содержит, еще ниже в поле введем, например, Фрукты. Сразу увидим, что наши ячейки, которые содержат слово Фрукты, окрасились в серый цвет — так Гугл таблицы по умолчанию окрашивают ячейки.
Но нам же надо окрасить в разные цвета разные ячейки, поэтому выберем ниже способ форматирования, а именно окрасим ячейки с фруктами, скажем, оранжевым цветом. Для этого выберем нужный цвет в форме с изображенным ведерком.
Жмем Готово, наслаждаемся свежими красками в нашей серой таблице!
Теперь когда мы выберем нужные данные в выпадающем списке, ячейка эта будет окрашиваться в соответствующий цвет.
Вот и все, надеюсь статья была полезной. Если у вас есть еще какие-то вопросы, то пишите их в комментариях, я с удовольствием на них отвечу!
Возможно вам будет интересно:
Для того чтобы подобного не произошло, можно создать раскрывающиеся списки в нужных ячейках, ну а выбирать из них определенный пункт куда проще и быстрее, чем печатать его вручную. Вот давайте сейчас разбираться, как делаются выпадающие списки в Гугл таблицах. Причем сделаем их такими, чтобы в дальнейшем спокойно можно было добавлять в них новые поля.
Чтобы сделать выпадающий список в Гугл таблице, нам потребуется два листа: на одном будут хранится и в него же будем добавлять данные, на втором, собственно, и будет сам список. В примере я первый лист с данными назвала «Сотрудники», а второй – «Список».
Для начала заполните лист с данными. Это может быть любая информация: названия фруктов и овощей, имена и фамилии сотрудников компании или учащихся и многое другое.
Дальше перейдите на лист, где нужно сделать раскрывающийся список.
Выделите ячейку, где он будет. Кликните по вкладке «Данные» и выберите «Проверка данных».
Появится следующее окно. В первом поле «Диапазон ячеек» указан адрес той, что мы выделили на предыдущем шаге (А2). Дальше в блоке «Правила» выберите «Значения из диапазона» и, чтобы указать его, нажмите на кнопку «Выбрать диапазон данных».
Здесь так же можно выбрать «Значение из списка». Потом в соседнем поле, через запятую, введите варианты, которые должны отображаться в выпадающем блоке. Например, «Катя, Вася, Максим, Оля, Ира».
Затем перейдите на вкладку с данными (у меня это «Сотрудники») и выделите диапазон, напечатанное в котором должно будет отображаться в выпадающем списке. Нажимайте «ОК».
Как видите, я выделила не только введенные фамилии, но и пустые строки ниже. В этом случае можно будет дописывать в них фамилии, и они автоматически будут добавляться в список.
Возвращаемся к нашему окошку и проверяем, чтобы стояла галочка в поле «Показывать раскрывающийся список в ячейке».
Дальше идет блок «Для неверных данных». Если поставить марке напротив «показывать предупреждение»…
То после того, как пользователей введет в ячейку со списком вариант, которого в нем нет, в верхнем правом углу появится оранжевый треугольник, а после наведения на нее курсора отобразится и сообщение об ошибке.
То при введении в ячейку не добавленного варианта появится окошко с ошибкой, и введенный текст не сохранится.
В блоке «Оформление» можно отметить галочкой «Показывать текст справки…» и написать его в блоке, размещенном чуть ниже.
Теперь, если выбрано «запрещать ввод данных» и в ячейку введен текст не из списка, появится окно с сообщением, текст в котором будет тот, что вы написали.
Если же выберите «показывать предупреждение» и напишите что-то в поле для справки, то данный блок будет появляться при выделении ячейки, в которой не выбран ни один вариант из выпадающего списка (она либо пустая, либо заполнена другим текстом).
После того, как сделаете все настройки, жмите «Сохранить».
Выглядит оно так: пустая выделенная ячейка с отображающимся рядом окном проверки, в которой напечатан ваш текст.
Выпадающий список готов. В ячейке, которую он добавлен, справа будет показана стрелочка на сером фоне. Нажмите по ней и выберите один из доступных вариантов.
Если нужно сделать такой список не для одной ячейки, а для определенного диапазона, тогда выделите его (в примере это В2:В11 на листе «Список»), откройте вкладочку «Данные» и выберите знакомый пункт.
Теперь заполните все, как описано выше, и сохраняйте изменения.
В примере в столбце «Имя» для всех выбранных ячеек был создан выпадающий список.
Как сделать всплывающий список в Гугл таблице, думаю, понятно. Сейчас разберемся, как в него добавлять данные.
На листе со списком нужно выделить ячейки, которые будем изменять (она может быть одна, или это может быть диапазон). Потом снова переходим на вкладку «Данные» – «Проверка…».
В блоке «Правила» нужно изменить диапазон ячеек. Можете его заново выделить, нажав на кнопку с девятью квадратиками, а можно просто вручную изменить число. Например, я А11 сменила на А13. Не забудьте сохранить изменения.

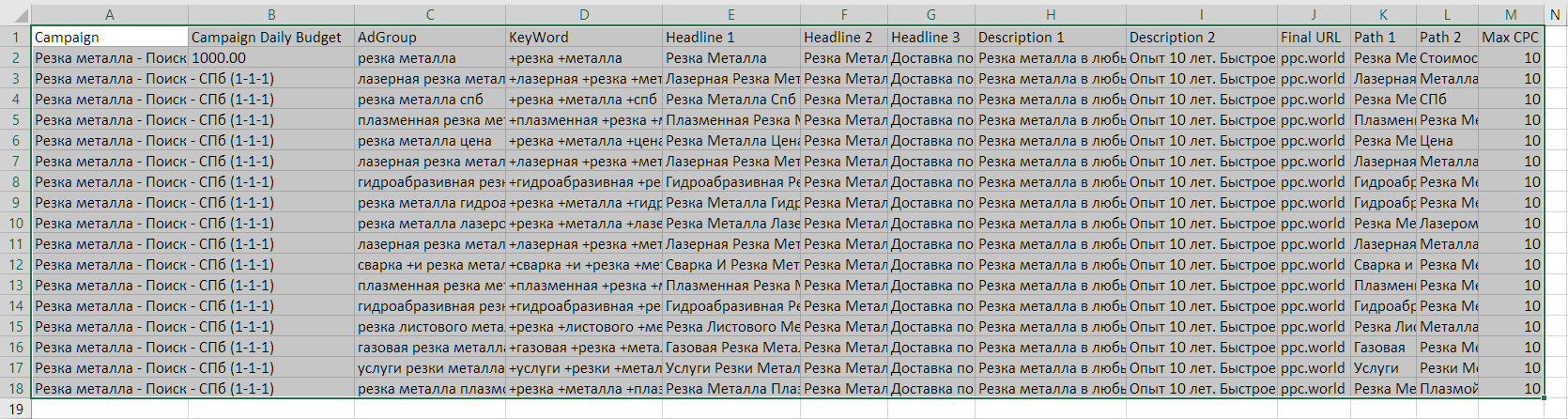
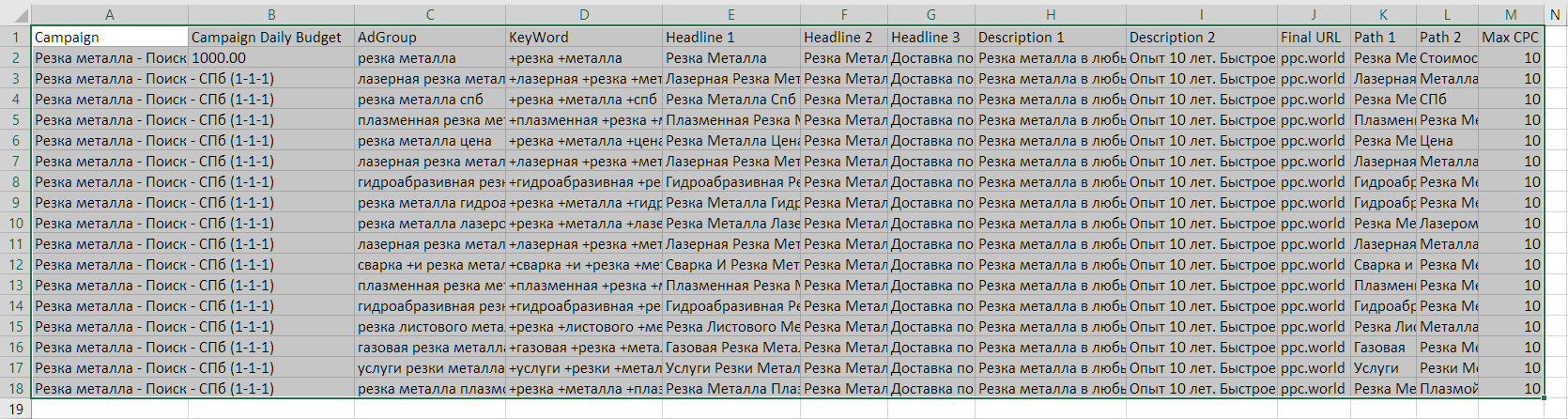
Как видите, в списке отображаются все фамилии, которые напечатаны на листе «Сотрудники».
Если постоянно приходится добавлять данные на лист (у меня это «Сотрудники»), то неудобно описанным выше образом постоянно увеличивать диапазон. Поэтому можно сделать следующим образом: выделите ячейки с выпадающим списком и выберите нужный пункт на вкладке.
Дальше в блоке «Правила», где нужно указывать диапазон, должно идти название листа, а потом два раза имя колонки через двоеточие, из которой брать данные. Поскольку у меня это фамилии, то будет написано А:А. Сохраните изменения.
После этого на листе «Сотрудники» сколько бы строк в колонке А не было заполнено, все они отобразятся в нужной ячейке на листе «Список». Но здесь есть нюанс: в список добавится все, что есть в ячейках столбца А.
Например, у меня вошли еще и названия столбцов. Поскольку они не нужны, можно их (Фамилия, Имя, Отчество) написать на листе с исходными данными («Сотрудники») рядом с текстом (в столбце А название «Фамилия», в В указать их, в С – «Имя», в D написать имена).
Вот так, всего в пару кликов можно сделать выпадающий список в Гугл таблице. Вносить в него данные довольно просто, ну и вы сэкономите время при заполнении больших таблиц, да и вероятность ошибиться не так велика.

Рекламная кампания по типу «1-2-5» успешно опубликована
После публикации рекламной кампании, можно перейти в веб-интерфейс и убедиться, что в каждой группе объявлений есть по два развернутых объявления и несколько ключевых слов.
Как сделать выпадающий список в google excel?
- Для чего нужны выпадающие списки в Гугл таблицах
- Как сделать простой выпадающий список в Гугл таблицах
- Применяем выпадающий список на практике с использованием условного форматирования
Меняя значения в ячейке D2, меняются списки в ячейке E2. За исключением города Ростов-на-Дону. В выпадающем списке городов (ячейка D2), в названии используется дефис, а в именованном диапазоне – нижнее подчеркивание.
Способ 1: Создание рекламной кампании по принципу «1-1-1»
Для начала рассмотрим плюсы и минусы создания кампании по такому принципу.
- объявления максимально релевантны ключевым словам;
- позволяет достичь максимального показателя качества ключевых слов;
- создание кампании занимает немного времени;
- в некоторых системах аналитики и коллтрекинга удобно работать именно с такими кампаниями.
Этот способ создания рекламной кампании удобен для рекламодателей с небольшим количеством ключевых слов.
Условия для создания рекламной кампании: собранные ключевые фразы, программа Microsoft Excel, Редактор Google AdWords, аккаунт в Google AdWords.
Шаг 1. Подготовка рекламной кампании
По ссылке скачайте шаблон упрощенной таблицы Excel для создания рекламной кампании. Заполните все столбцы, как показано на скриншоте ниже:
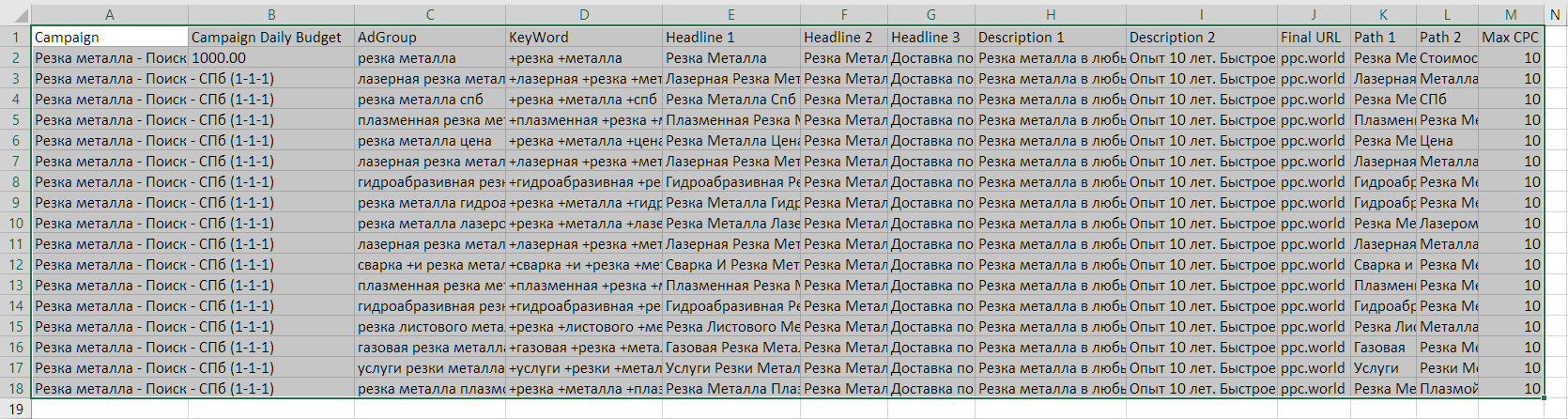
Пример заполненной таблицы Excel для рекламной кампании по принципу «1-1-1» (кликните на картинку, чтобы увеличить ее)

Для наглядности основные элементы объявления указаны на картинке.
После заполнения таблицы данные нужно загрузить в Редактор Google AdWords.

Основной интерфейс Редактора Google AdWords (кликните на картинку, чтобы увеличить ее)
Шаг 2. Импорт рекламной кампании в Google AdWords Editor

Загрузите их в Редактор Google AdWords: Аккаунт – Импорт – Вставить текст.

Путь для импорта данных в Редакторе AdWords (кликните на картинку, чтобы увеличить ее)
В открывшемся окне нажать кнопку «Вставить из буфера обмена». В таблице заполнятся ячейки. Важно проверить, чтобы название каждого столбца правильно определилось в соответствии с названиями столбцов в рекламной кампании.

Заполнение столбцов в Редакторе Google AdWords
Если в названии столбца была допущена ошибка, то при импорте в Редактор AdWords в названии столбца появится надпись «Не импортировать». В этом случае нужно исправить ошибку в названии столбца в таблице Excel и повторить импорт еще раз.
После успешного копирования первых четырех столбцов таблицы нажмите кнопку «Обработать». Редактор AdWords определит количество импортируемых объектов. Если ошибок нет, кликните на кнопку «Завершить и просмотреть изменения».
После этого в главном окне Редактора нажать кнопку «Сохранить».
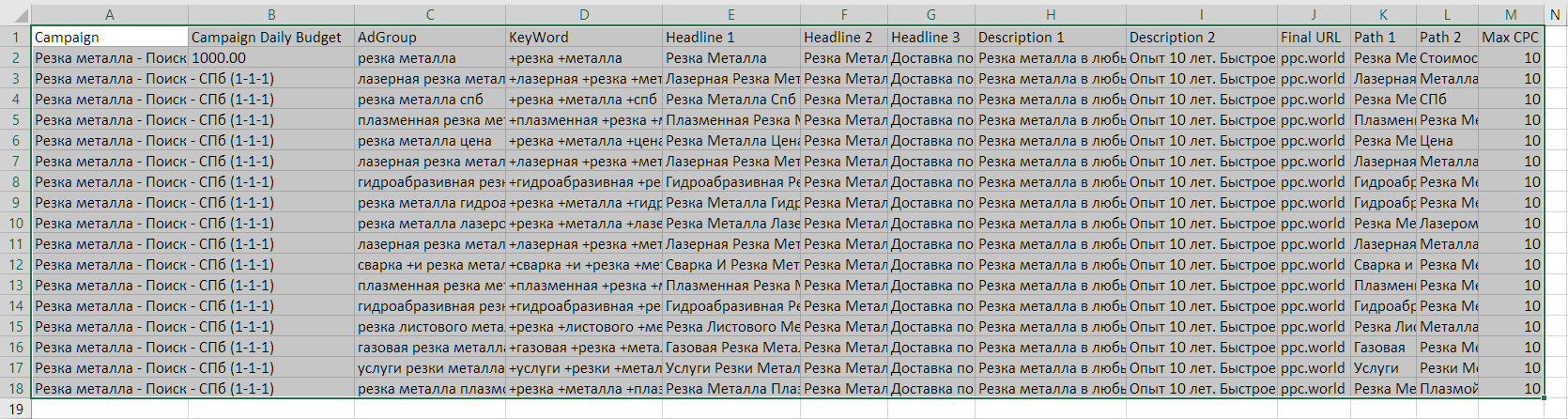
Кнопка “Сохранить” в верхней области главного окна Редактора
Шаг 3. Импорт объявлений
Для импорта созданных объявлений в соответствующие группы нужно скопировать все данные таблицы за исключением последних пяти столбцов, в которых велся подсчет количества символов в ячейках.
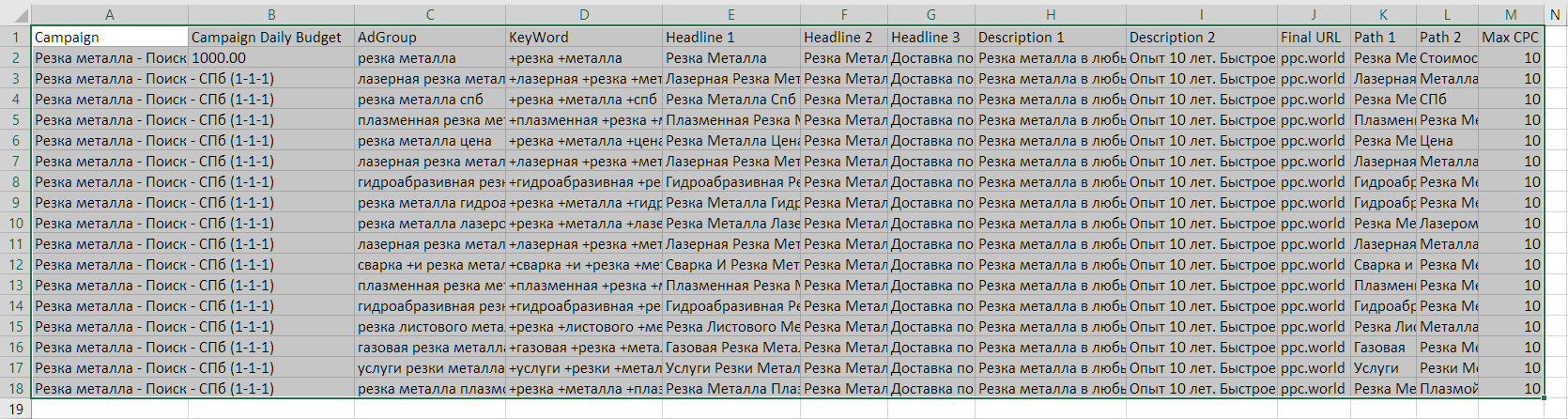
Копирование всех данных таблицы
После чего повторить вставку данных: Аккаунт – Импорт – Вставить текст.
ВАЖНО: После нажатия на кнопку «Вставить из буфера обмена» необходимо найти столбец с ключевыми словами «KeyWord» и изменить его на «Не импортировать».
После этого нажмите на кнопку «Обработать». Редактор AdWords определит количество импортируемых развернутых объявлений, их количество должно соответствовать количеству групп объявлений. Если ошибок нет, нужно нажать кнопку «Завершить и просмотреть изменения».
В главном окне нажать кнопку «Сохранить». Импорт рекламной кампании в Редактор Google AdWords завершен.
После этого можно выставить все необходимые параметры рекламной кампании непосредственно в Редакторе Google AdWords и опубликовать изменения в готовую кампанию. Либо сначала опубликовать кампанию, а затем настроить ее уже в веб-интерфейсе. Кому как привычней.
Для публикации новой рекламной кампании нужно нажать кнопку «Опубликовать»:
Откроется окно загрузки изменений в аккаунт с указанием типа и количества изменений, которые будут опубликованы. Нужно нажать кнопку «Опубликовать».
Если в элементах рекламной кампании не было ошибок, то публикация пройдет успешно. Если были ошибки, система отобразит их в правом столбце «Не будет опубликовано». Нужно будет внести необходимые изменения и опубликовать изменения повторно.
Публикация завершена. Можно перейти в веб-интерфейс Google AdWords и продолжить работу с рекламной кампанией.


Как вставить диаграмму из Гугл форм? Места и названия
- время создания рекламной кампании увеличивается;
- невозможно добиться максимального показателя качества по всем ключевым словам в группе;
- некоторые системы аналитики и коллтрекинга не понимают такую структуру рекламных кампаний и не могут определить, по какому ключевику была конверсия.
Одни из самых лучших дополнений для Google Docs даже не требуют установки. Они встроены и спрятаны в меню. Прежде чем попробовать «Примечания», речевой ввод текста или расширение со шрифтами, опробуйте встроенную функциональность Google Docs. Она гораздо лучше, чем любые другие альтернативные расширения, которые нам удалось найти.





