Как сделать функцию если то в excel?
Логический оператор ЕСЛИ в Excel применяется для записи определенных условий. Сопоставляются числа и/или текст, функции, формулы и т.д. Когда значения отвечают заданным параметрам, то появляется одна запись. Не отвечают – другая.
Логические функции – это очень простой и эффективный инструмент, который часто применяется в практике. Рассмотрим подробно на примерах.

Как сделать функцию если то в excel?
- Логическое_условие – значение, которое будем проверять
- Значение_в_случае_ИСТИНА – действие, когда требование выполняется
- Значение в случае_ЛОЖЬ – действие, когда Логическое_условие не выполняется
В функцию «ЕСЛИ» можно также вводить несколько условий. В этом случае, применяется вложение одного оператора «ЕСЛИ» в другой. При выполнении условия, в ячейке отображается заданный результат, если же условие не выполнено, то выводимый результат зависит уже от второго оператора.
Синтаксис функции ЕСЛИ и виды логических выражений
Синтаксис функции ЕСЛИ предлагает нам ввести 3 аргумента, первым из которых является само логическое условие, а вторые два задают варианты результата, то есть что мы будем вставлять в ячейку. Напоминаем как именно работает логическое условие (не обязательно в Excel — где угодно).
Что такое логическое выражение:
это выражение, которое либо выполняется, либо нет в зависимости от условий проверки и заданных аргументов.
Для примера приведём несколько логических выражений, чтобы Вам был понятен принцип работы логической функции ЕСЛИ. В таблице ниже показаны простые примеры.
- 1 — В Excel в качестве оператора сравнения используется знак равенства «=», причём именно одиночный, а не двойной или тройной, как принято в некоторых языках программирования.
- 2 — выражение «ЛОЖЬ» в Excel применяется для обозначения случая, когда выражение неверно (в данном случае 1 не может быть равно 2, поэтому результат сравнения отрицательный). Выражение «ЛОЖЬ» не является ошибкой — это именно результат логического выражения, просто его так принято обозначать в Эксель.
- 3 — В Excel результат «ИСТИНА» обозначает что выражение верно (в данном случае 15 равно 15, так как число всегда равно самому себе). В реальных случаях сравнивать константы бессмысленно, поэтому по обе стороны знака равенства обычно стоят какие-то математические или текстовые выражения, часто представляющие собой результат обработки других данных при помощи функций.
- 4 — В данном случае выполняется сравнение двух строк. Если они совпадают, то выражение верно.
- 5 — Выражение «не равно» в Excel обозначается именно таким образом, как показано в примере.
В приведённых примерах показаны варианты сравнения. Таким образом, можно использовать четыре основных оператора:
- «=» — знак равенства (выполняется («ИСТИНА»), если аргументы совпадают);
- «» — знак неравенства (выполняется, если аргументы НЕ совпадают);
- «>» — больше (выполняется, если аргумент слева больше, чем аргумент справа);
- «
Также есть комбинированные операторы, про которые почему-то часто забывают, поэтому выделим их отдельно:
Слева и справа от операторов сравнения могут быть константы (строки, числа), адреса ячеек на листе Excel, имена переменных, а также другие встроенные функции Excel, если формула получается составной.
Сам синтаксис у формулы ЕСЛИ выглядит так:
ЕСЛИ(лог_выражение, [значение_если_истина], [значение_если_ложь]).
- «лог_выражение»
Это собственно само логическое выражение, то есть сравнение чего-то с чем-то как было указано выше. В результате выполнения сравнения получается логический результат «ИСТИНА» или «ЛОЖЬ» и в зависимости от этого показывается разный результат в ячейке (см. следующие 2 аргумента). Логическое выражение в функции ЕСЛИ является обязательным, пропустить этот аргумент нельзя. - «значение_если_истина»
То что нужно вставить в ячейку, если результатом выполнения логического выражения (сравнения) является «ИСТИНА». Это может быть число, строка, переменная или другая функция. - «значение_если_ложь»
То что нужно вставить в ячейку, если результат сравнения отрицательный («ЛОЖЬ»). Как и предыдущий аргумент, это может быть число, текстовая строка, другая формула Excel или переменная.
Не обязательные аргументы функций в Excel
Обратите внимание на квадратные скобки, в которые заключены аргументы 2 и 3. Если аргумент функции Excel пишется в квадратных скобках, то это значит что он не обязательный, то есть его можно пропустить.
Написание необязательных аргументов в квадратных скобках является стандартным обозначением не только в Excel, но и во множестве языков программирования. Это правило можно просто запомнить.
Если в функции ЕСЛИ не указан какой-то необязательный аргумент, то в качестве результата выполнения логического выражения Excel будет применять стандартные значения: «ИСТИНА» вместо аргумента 2 и «ЛОЖЬ» вместо аргумента 3. Таким образом, простейшей записью для функции ЕСЛИ является выражение вида «ЕСЛИ(лог_выражение;;)» (обратите внимание на символы «;»).


Логические функции в Excel | Exceltip
Т.е. аргументы значение_если_истина и значение_если_ложь функции ЕСЛИ могут содержать константы или выражения, результаты вычислений которых будут возвращены в ячейку с формулой ЕСЛИ.
| Ячейка | Число | Формула | Результат |
|---|---|---|---|
| A5 1 | 10 | =ЕСЛИ(A5>30;»Больше 30″;»Меньше или равно 30″) | «Меньше или равно 30» |
| A6 | 20 | =ЕСЛИ(A6>30;»Больше 30″;»Меньше или равно 30″) | «Меньше или равно 30» |
| A7 | 30 | =ЕСЛИ(A7>30;»Больше 30″;»Меньше или равно 30″) | «Меньше или равно 30» |
| A8 | 40 | =ЕСЛИ(A8>30;»Больше 30″;»Меньше или равно 30″) | «Больше 30» |
| A9 | 50 | =ЕСЛИ(A9>30;»Больше 30″;»Меньше или равно 30″) | «Больше 30» |
Как вставить функцию в Excel
Чтобы вставить функцию в формулу, можно воспользоваться одним из перечисленных способов:
Если имя функции вам неизвестно, воспользуйтесь окном Вставка функции . Чтобы его вызвать – попробуйте один из способов:
- Нажмите комбинацию клавиш SHIFT+F3
- Выполните на ленте Формулы – Библиотека функций – Вставить функцию
- Нажать на значок fx слева от строки формул
Окно «Вставка функции»
После выполнения любой из этих операций, откроется окно Вставка функции . В поле Поиск функции кратко опишите, что нужно сделать и нажмите Найти . В поле Выберите функцию появятся результаты поиска. Кликайте на функции в списке, читайте их описания. Если подходящая функция не найдена – перефразируйте запрос и повторите поиск.
Когда вы нашли функцию, кликните на ней 2 раза, откроется окно аргументов. После их заполнения, нажмите ОК , программа просчитает результат.
Окно» Аргументы функции»
И снова я констатирую, что мы изучили важную и простую тему. Пока еще простую! Попрактикуйтесь самостоятельно вставлять функции на рабочий лист и убедитесь, что в этом нет ничего сложного. Тем не менее, это очень важные навыки. Их успешное применение, доведенное до автоматизма — это основа основ. Далее уже буду описывать работы, основанные на практике из этой статьи.
Вот и всё о вставке функций на лист, а в следующей статье мы начнём рассматривать текстовые функции. До встречи на страницах блога OfficeЛЕГКО.com!

Excel. Примеры использования функции СМЕЩ (OFFSET)
- Без аргументов – не нуждаются в аргументах для расчета. Например, =ПИ() – возвращает число 3,1428.
- С одним аргументом – нужно ввести всего один аргумент. Например =СТРОЧН(А1) – переведёт в строчный вид все символы в ячейке А1.
- С несколькими аргументами – нужно ввести определенное число аргументов, больше одного. Например, функция =ПСТР(А1;1;10) вернёт первые 10 символов из строки в ячейке А1.
- С необязательными аргументами – функция имеет аргументы, которые указывать необязательно. Например, =ВПР(«Иванов»;А1:В30;2;0) будет искать фамилию «Иванов» в диапазоне А1:В30 и вернёт информацию о нём. Последний аргумент здесь – «Интервальный просмотр» — обозначает способ поиска, его указывать необязательно.
- С переменным количеством аргументов – количество аргументов может изменяться. Например, =СРЗНАЧ(А1;В3:В15;С2:F2) – посчитает среднее значение цифр в указанных диапазонах. Перечисляя ячейки через точку с запятой, вы можете задать разное количество аргументов.
Чтобы создать функцию с необязательными аргументами, необходимо перед названием аргумента указать инструкцию Optional. Существует правило — все необязательные переменные должны идти после обязательных. Нельзя создать функцию, где сначала будет необязательный аргумент, а после обязательные.
Функция ИЛИ (результат изменяется при выполнении одного из нескольких условий)
Добавим к нашему примеру еще одно условие:
Если заказ оплачен более чем на 50%, предоставляется скидка тоже 10%.
Для наглядности занесем все наши условия в таблицу

Встаем курсором на вторую функцию ЕСЛИ и нажимаем на кнопочку Вставить функцию (слева от строки формул).

Появятся аргументы второго условия ЕСЛИ.
Стереть поле Лог_выражение (В2>15000)

Встать курсором в пустое поле Лог_выражение и в Поле имени выбрать функцию ИЛИ.
В Поле имени отображаются 10 последних используемых функций. Если ее нет, нажмите на другие функции и выберете функцию ИЛИ из списка формул.

Когда начинаем прописывать 2 строку автоматически появляется 3-я. Оставляем ее пустой и нажимаем ОК.



Как сделать аргументы функции в excel?
Если значение ячейки E5 равняется Да, функция ЕСЛИ будет использовать аргумент значение_если_истина, которое говорит Excel, чтобы он увеличил Значение на 7,5%. Если ячейка E5 будет пустой или будет содержать что-нибудь отличное от Да, функция ЕСЛИ будет использовать аргумент значение_если_ложь, которое вернет значение ячейки D5 без изменений.
Excel. Примеры использования функции СМЕЩ (OFFSET)
Впервые я применил функцию СМЕЩ когда начал использовать динамические диапазоны. Поясню. Если вы строите графики или сводные таблицы на основе данных, которые периодически обновляются, использование динамических диапазонов позволяет до минимума сократить ручной труд, связанный с обновлением таблиц и графиков (см., например, Автоматическое обновление сводной таблицы).
Формально функция СМЕЩ (OFFSET) применяется для создания ссылки на прямоугольный диапазон, которая представляет собой заданное количество строк и столбцов, отстоящих от ячейки или диапазона ячеек (см. Help MS Excel). Неплохую статью для первого знакомства с функцией СМЕЩ написал Ренат Лотфуллин (рекомендую!)

Рис. 1. Пример использования функции СМЕЩ; диапазон суммирования, возвращаемый функцией СМЕЩ подсвечен
Функция СМЕЩ очень полезна, поскольку ее можно копировать, как и любую другую функцию Excel, и заданное число строк и столбцов, на которое вы удаляетесь от ссылки, подсчитывается посредством других функций Excel. [1]
СМЕЩ(ссылка;смещение по строкам;смещение по столбцам,[высота],[ширина])
- Ссылка (reference) — это ячейка или диапазон, от которого начинается смещение. Если указывается диапазон ячеек, они должны быть смежными.
- Смещение по строкам (rows moved) — количество строк, отделяющее начало смещаемого диапазона от ссылки (верхняя левая ячейка в смещенном диапазоне). Если указано отрицательное число, вы перемещаетесь вверх от ссылки; если положительное — вниз. Например, если ссылка равна С5, а смещение по строкам равно –1, вы перемещаетесь к строке 4 в ячейку С4. Если смещение по строкам равно +1, вы перемещаетесь к строке 6. Если смещение по строкам равно 0, вы остаетесь на строке 5.
- Смещение по столбцам (columns moved) — количество столбцов, отделяющее начало смещаемого диапазона от ссылки (верхняя левая ячейка смещенного диапазона). Если указано отрицательное число, вы перемещаетесь влево от ссылки; если положительное — вправо. Например, если ссылка равна С5, а смещение по столбцам равно –1, вы перемещаетесь к столбцу В. Если смещение по столбцам равно +1, вы перемещаетесь к столбцу D. Если смещение по столбцам равно 0, вы остаетесь в столбце С.
- Высота (height) — необязательный аргумент, который задает число строк в смещенном диапазоне.
- Ширина (width) — также необязательный аргумент, который задает число столбцов в смещенном диапазоне. Если высота или ширина опущена, функция СМЕЩ создает диапазон, для которого значения высоты и ширины будут равны высоте и ширине первого параметра функции – ссылки. Если ссылка – это одна ячейка, то функции СМЕЩ создаст диапазон из одной ячейки.

Рис. 2. Выборка по правому столбцу с помощью комбинации функций ПОИСКПОЗ и СМЕЩ
4. Можно ли создать формулу, которая всегда будет выбирать данные, касающиеся определенной страны, если в исходных данных эта страна может располагаться в разных строках?

Рис. 3. Функцию СМЕЩ можно использовать в вычислениях при работе с данными, положение которых не фиксировано в электронной таблице
5. Каждое лекарство создается моей компанией в три этапа. У меня есть перечень затрат по месяцам для каждого лекарства, и я также знаю, сколько месяцев длится тот или иной этап разработки каждого лекарства. Можно ли создать формулы, вычисляющие для каждого лекарства полные затраты, необходимые на каждом этапе разработки?
Рис. 4 содержит данные о ежемесячных издержках, связанных с разработкой пяти лекарств. Каждое лекарство разрабатывается в три этапа. Для каждого лекарства указано количество месяцев, необходимое на завершение каждого этапа.

Рис. 4. Использование функции СМЕЩ для вычисления затрат на этапы 1–3 при разработке лекарств
6. Я управляю небольшим магазином видеопродукции. Мой бухгалтер занес в электронную таблицу название каждого фильма и количество его копий на складе. К сожалению, эти данные указаны в одной ячейке. Как извлечь количество копий каждого фильма в отдельную ячейку?
Рис. 5 содержит перечень фильмов на складе, а также количество копий каждого фильма на складе.

Один из способов решить данную проблему — выбрать в меню Данные команду Текст по столбцам и поместить каждое слово названия и число копий в отдельные столбцы. Затем можно использовать функцию СЧЁТЗ, чтобы определить для каждого фильма общее количество слов в названии, считая число копий за одно слово. После этого можно с помощью функции СМЕЩ отобрать число копий.

Рис. 6. Мастер распределения текста по столбцам, шаг 1

Рис. 7. Мастер распределения текста по столбцам, шаги 2 и 3

7. Ежемесячно я подаю своему шефу данные о продажах единиц продукции в графической форме. Каждый месяц мне требуются новые данные о количестве проданного товара. Мне хотелось бы, чтобы график автоматически обновлялся. Есть ли простой способ реализации этого?
Рис. 9 содержит данные об объемах продаж товара нашей компании в единицах. Как вы видите, график продаж — это точечная диаграмма со значениями, соединенными сглаживающими линиями. Начиная со строки 19, мы будем загружать новые данные о продажах. Есть ли простой способ гарантировать, что график будет автоматически отражать новые данные?

Рис. 9. Функция СМЕЩ позволяет автоматически обновлять данный график

Рис. 10. Создание динамического диапазона Количество_проданных_единиц
Затем аналогичным образом создайте динамический диапазон Месяцы для месяцев, введенных в столбце В. Для этого введите в поле Формула =СМЕЩ(‘Рис. 9’!$B$3;0;0;СЧЁТ(‘Рис. 9’!$B:$B);1).
Переходим к нашему графику и правой кнопкой мыши щелкаем любую точку на нем. В контекстном меню щелкаем Выбрать данные. В окне Выбор источника данных, щелкаем на ряд Количество проданных единиц и на кнопку Изменить (рис. 11).

В открывшемся окне Изменение ряда заменяем диапазоны значений Х и Y на именованные динамические диапазоны (рис. 12). Слева – до изменения, справа – после.
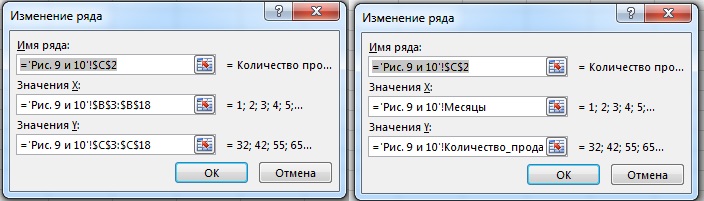
Рис. 12. Вместо ссылок на диапазоны в качестве источника данных выбираем имена диапазонов
Введите какие-нибудь новые данные, и вы увидите, что они появятся на графике.
1. В Excel-файле на листе Задание_1 хранятся данные о количестве проданных единиц для 11 товаров за 1999—2003 гг. Напишите формулу, используя функции ПОИСКПОЗ и СМЕЩ, чтобы отобрать объемы продаж конкретного товара за определенный год. Можете ли вы решить эту задачу, не используя функции ПОИСКПОЗ и СМЕЩ?


3. Допустим, вы постоянно вводите ежемесячные данные о продажах в столбец С:

Продажи первого месяца введены в ячейку С2. Предполагается, что при вводите данные последовательно в каждую следующую ячейку столбца С. Таким образом, если данные о продаже последнего месяца находятся в ячейке С8, данные о продаже следующего месяца будут введены в ячейку С9 и так далее. Напишите формулу, которая всегда будет возвращать данные о продажах за последний месяц.

2. =СМЕЩ($C10;-ЛЕВСИМВ(D$3);0). Функция ЛЕВСИМВ возвращает число месяцев, на которые нужно сместить значение в столбце С. А знак «–» говорит о том, что нужно смещаться вверх.

3. =СМЕЩ(C1;СЧЁТ(C:C);0). Функция СЧЁТ() возвращает количество ячеек в столбце С, содержащих числа. Функция СМЕЩ смещается по столбцу С от ячейки 1 на число ячеек с числами; в нашем случае на 7, попадая на ячейку С8, смещения по столбцам нет, выбирается одна ячейка, так как 4-й и 5-й аргументы функции СМЕЩ опущены (по умолчанию они равны единице).


12 основных функций Excel, которые должен знать каждый — Cpab
Среди многих функций, с которыми работает программа Microsoft Excel, следует выделить функцию «ЕСЛИ». Это один из тех операторов, к которым пользователи прибегают чаще всего, при выполнении задач в приложении. Давайте разберемся, что представляет собой функция «ЕСЛИ», и как с ней работать.




