Как сделать формулу в Excel
Excel – программируемый калькулятор, где можно без труда вычислить максимальные и минимальные значения, средние показатели, проценты и многое другое. Все расчеты выполняются с помощью специальных формул, но вписывать их нужно правильно, иначе результат будет некорректным.
Программа Excel обладает практически безграничными возможностями, позволяя обрабатывать информацию в пару кликов. В частности, благодаря формулам автоматизируется весь процесс работы с числовыми данными – вычисления можно получить мгновенно. А при изменении исходных значений менять вручную ничего не приходится, поскольку формула автоматически делает перерасчет.

Как в Эксель посчитать сумму столбца, примеры.
- Те же манипуляции можно провести для каждого товара или же скопировать первую формулу и вставить ее в остальные ячейки по очереди. Но все делается проще: кликнуть на ячейку, в правом нижнем углу появится маркер заполнения, нажать на него и, не отпуская кнопку мышки, потянуть вниз.
По умолчанию в Экселе все ячейки относительные, а значит, могут изменяться при копировании. Абсолютные являются постоянными, то есть не могут изменяться при копировании, если не задано другое условие.
Как в EXCEL сложить числа в ячейках по определённому условию
Всё началось с того, что я решил учитывать свои ежемесячные расходы и для этого создал таблицу, которую приложил к данной статье, ведь и вам она может пригодиться.
Теперь постараюсь подробно расписать принцип создания формулы. У меня есть в отчёте детальная статистика и сводный отчёт. В детальной статистике я вписываю свои ежедневные расходы, а в сводном отчёте считается сумма расходов по определённым категориям и общая сумма расходов.

Для примера возьмём категорию расходов «Покупки в магазинах». Нам надо, чтобы EXCEL находил все затраты по данной категории в детальной статистике, суммировал расходы по данной категории и записывал полученную сумму в ячейку D10.
Сначала запишем готовую формулу, которую вставляем в ячейку D10, а потом начнём разбираться в деталях. Готовая формула выглядит следующим образом (только для нашей статьи):
=СУММЕСЛИ ( $G$5:$G$300 ;(» Покупки в магазинах «); $H$5:$H$300 )
Цветом выделены различные условия, чтобы было наглядней. Разберём по порядку. В процессе описания смотрите на картинку выше, чтобы было понятней. Делая снимок специально были захвачены буквы столбцов и цифры строк. Итак, приступаем.
- СУММЕСЛИ – этим условием мы говорим, что в ячейку надо записывать сумму значений определённых ячеек, если они соответствуют определённым условиям;
- $G$5:$G$300 – здесь мы указываем EXCEL, в каком столбце нам надо искать условие для выборки. В нашем случае поиск происходит в столбце G начиная со строки 5 и заканчивая строкой 300;
- (« Покупки в магазинах ») – здесь мы указываем искомое условие и по этому условию будут суммироваться значения ячеек, которые мы указываем далее…;
- $H$5:$H$300 – здесь мы указываем столбец, из которого будут браться числа для суммирования. В нашем случае значения берутся в столбце H начиная со строки 5 и заканчивая строкой 300.
Подводя итог можно сказать, что EXCEL суммирует только те значения из диапазона H5:H300, для которых соответствующие значения из диапазона G5:G300 равны «Покупки в магазинах» и записывает результат в ячейку D10.
Соответствующим образом можно в EXCEL сложить числа в ячейках по любому условию.
Знак $ в формуле используется для того, чтобы при копировании формулы с ячейки D10 в другие ячейки не происходило смещение. Рассмотрим пример формулы без знака $. К примеру, в ячейке D10 у нас вписана формула:
=СУММЕСЛИ(G5:G300;(«Покупки в магазинах»);H5:H300)
Далее мы хотим выводить сумму обедов в ячейке D11. Чтобы нам не переписывать формулу, нам можно копировать ячейку D10 и вставить в ячейку D11. Благодаря этому формула будет вставлена в D11, но тут мы можем заметить, что формула изменила значения заменив 5 на 6 и 300 на 301:
=СУММЕСЛИ(G6:G301;(«Покупки в магазинах»);H6:H301)
Произошло смещение. Если мы скопируем формулу в D12, то увидим уже смещение на 2 и так далее. Чтобы этого избежать мы формулу пишем со знаком $. Такие особенности EXCEL.

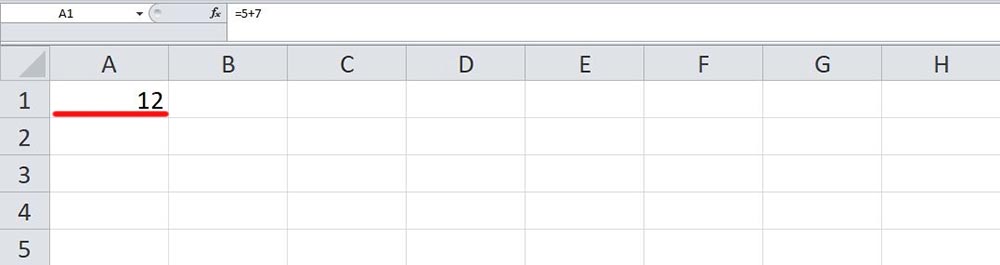
Как в EXCEL сложить числа в ячейках по определённому условию — Заметки VictorZ
Поскольку я растянула только на одну ячейку, то и столбцы сместились на это же количество, и теперь в формуле перемножаются F и H. Учитывая, что все строки в столбце H пусты, результат получился нулевой.
Способ 2. Функция СУММЕСЛИМН, когда условий много

При помощи полосы прокрутки в правой части окна можно задать и третью пару (Диапазон_условия3—Условие3), и четвертую, и т.д. — при необходимости.
Если же у вас пока еще старая версия Excel 2003, но задачу с несколькими условиями решить нужно, то придется извращаться — см. следующие способы.

Выборочные вычисления по одному или нескольким критериям
- Диапазон — это те ячейки, которые мы проверяем на выполнение Критерия. В нашем случае — это диапазон с фамилиями менеджеров продаж.
- Критерий — это то, что мы ищем в предыдущем указанном диапазоне. Разрешается использовать символы * (звездочка) и ? (вопросительный знак) как маски или символы подстановки. Звездочка подменяет собой любое количество любых символов, вопросительный знак — один любой символ. Так, например, чтобы найти все продажи у менеджеров с фамилией из пяти букв, можно использовать критерий . . А чтобы найти все продажи менеджеров, у которых фамилия начинается на букву «П», а заканчивается на «В» — критерий П*В. Строчные и прописные буквы не различаются.
- Диапазон_суммирования — это те ячейки, значения которых мы хотим сложить, т.е. нашем случае — стоимости заказов.
В категории Базы данных (Database) можно найти функцию БДСУММ (DSUM) , которая тоже способна решить нашу задачу. Нюанс состоит в том, что для работы этой функции необходимо создать на листе специальный диапазон критериев — ячейки, содержащие условия отбора — и указать затем этот диапазон функции как аргумент:





