Как защитить от редактирования ячейки в Excel — запрет ввода ошибочных данных
Доброго времени!
В офисной работе часто возникает необходимость создать какой-нибудь общий документ Excel, в который бы вносили изменения сразу несколько человек (расшарив его в сети).
Разумеется, среди пользователей не все хорошо разбираются с ПК — и есть большая вероятность того, что своими не аккуратными действиями могут испортить документ. 😠
Хорошим решением подобной загвоздки может стать защита определенных ячеек от редактирования — т.е. позволить пользователям изменять документ только в разрешенном месте!


Как снять защиту с листа Excel: 4 способа
Далее очень важный момент. Если вы или автор документа установили пароль, то вылезет вот такое вот окошко – нужно просто ввести ключ. Но защиту на лист можно устанавливать и без пароля. В таком случае блокировка снимется, но вы визуально ничего не заметите.
Защита структуры книги и листов Excel
1. Чтобы защитить структуру книгу, перейдите в меню Рецензирование -> Защитить книгу. Поставьте галочку для «структура» и введите пароль.

2. А теперь посмотрим, как защищают ячейки на листе excel.
• Сперва выделите ячейки, которые будут незащищенными. Щелкните по ним правой кнопкой мышки, выберите в появившемся меню Формат ячеек -> перейдите на вкладку Защита и снимите галочку с «Защищаемая ячейка».
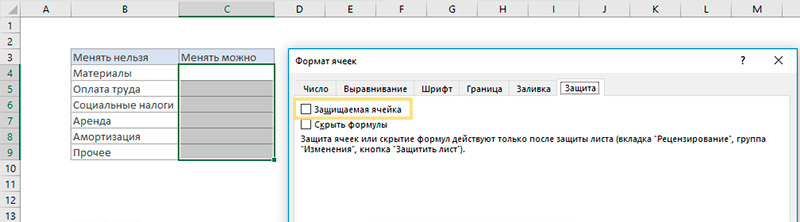
• Затем перейдите в меню Рецензирование -> Защитить лист. Введите пароль.

Теперь в файле ничего нельзя поменять в защищенных ячейках. Можно вводить данные только в незащищенные ячейки. При попытке ввода данных в защищенных ячейках появляется сообщение:


Как защитить, скрыть или изменить лист — Компьютер — Cправка — Редакторы Документов
5. Снимем защиту со структуры книги Excel.
Откройте файл workbook.xml в текстовом редакторе и найдите слово «protection» — это защита структуры. Выделите всю конструкцию со словом workbookProtection, находящуюся внутри скобок и удалите ее (или скопируйте в отдельный файл, чтобы потом «вернуть» настройки на место). Сохраните файл.
Как снять защиту от редактирования листа Excel с помощью макроса MicroSoft Office
Будем снимать защиту от редактирования с листов Excel с помощью самой же программы Excel. Для это воспользуемся встроенной поддержкой макросов.
Если у вас нет вкладки для разработчиков, то включите ее в настройках:

Затем выбираем пункт «Макросы» на вкладке для разработчиков:

Вводим название нашего макроса и нажимаем кнопку «Создать»:




снова нажимаем на вкладке для разработчиков кнопку «Макросы»


Через некоторое время вы получите уведомление, что все готово:

Осталось только сохранить файл. При этом Excel спросит вас сохранять ли макрос:

Разблокировка данным способом проводилась с помощью MicroSoft Office Excel 2010.

Как запаролить файл excel на редактирование
Защита слабенькая. Обходится просто. Я проверил все три способа, все они рабочие. На мой взгляд самый удобный — это использовать OpenOffice. Правда у него есть особенность, Open Office не умеет сохранять файлы в формате XLSX, только в более старом формате XLS.
Как снять защиту
- Откройте таблицу Google и нажмите ДанныеНастроить защищенные листы и диапазоны.
- Чтобы посмотреть все защищенные диапазоны, на панели справа нажмите Отмена.
- Найдите нужный вариант нажмите «Удалить» .
Лист, который устарел или используется для вычислений на других листах, можно скрыть.
Если вы хотите запретить другим редактировать лист, защитите его (просто скрыть лист недостаточно). Помните, что
- пользователи с правами на редактирование могут просматривать скрытые листы и снова делать их видимыми.
- Скрытые листы не видны лишь тем, у кого есть разрешение только на просмотр таблицы. Если кто-нибудь скопирует таблицу со скрытыми листами, листы в копии будут скрыты, но пользователь сможет сделать их видимыми.
- Откройте файл в Google Таблицах.
- Выберите лист, который хотите скрыть.
- Нажмите на стрелку вниз на вкладке листа.
- Выберите Скрыть лист (в таблице должно быть хотя бы два листа).
- Нажмите ВидСкрытые листы. Если в таблице нет скрытых листов, этот вариант будет недоступен.
- Нажмите на лист, который хотите вернуть.
- Вид таблицы обновится.
- при экспорте таблицы в формате PDF, XLS или ODS;
- Если импортировать таблицу в формате XLS, XLSX или ODS, листы останутся скрытыми.
- Если экспортировать таблицу как файл в формате HTML с параметром /htmlview и включить в URL параметр страницы (#gid=N), листы станут видимыми.
- Если опубликовать таблицу, листы останутся скрытыми.

-
Если вы уделили ярлычок, но поняли, что сделали это напрасно ещё до сохранения файла, то нужно его просто закрыть, нажав на стандартную кнопку закрытия документа в правом верхнем углу окна в виде белого крестика в красном квадрате.
Как снять защиту с листа Excel — Блокнот IT инженера
- Редакторы таблицы могут копировать защищенные листы и книги, а также загружать новые версии.
- Пользователи с правом только на просмотр могут копировать таблицу.
Кроме скрытых листов существуют ещё суперскрытые. От первых они отличаются тем, что вы их не найдете в обычном списке вывода на экран скрытого элемента. Даже в том случае, если уверены, что данный объект точно существовал и никто его не удалял.




