Как Удалить Столбец в Сводной Таблице Excel
Начиная с Excel 2007 появилась возможность использовать так называемые «умные» таблицы Excel .
Для того чтобы преобразовать обычную таблицу в «умную» нужно выделить в обычной таблице любую ячейку, на вкладке меню Главная развернуть список Форматировать как таблицу и выбрать один из понравившихся стилей (см. рисунок выше) , либо использовать команды меню Вставка -> Таблица .
Это очень удобный и порой незаменимый инструмент Excel , который значительно облегчает жизнь пользователям. Но в программах ExcelSoft они пока не используются, потому что имеют множество недостатков, о которых часто умалчивают.
- преобразование вашей таблицы в «умную» придаст ей презентабельный «полосатый» внешний вид;
- «умная» таблица автоматически увеличивается размерах при добавлении данных правее последнего столбца или ниже последней строки. Причем при добавлении строк формулы в ячейках сохраняются. Еще один способ добавить в таблицу строки и столбцы — просто «потащить» ее за правый нижний угол;
- можно мгновенно создать строку итогов с результатами на ваш выбор (сумма, количество, среднее, минимум, максимум и т.д.);
- Excel автоматически присваивает имена столбцам «умной» таблицы, которые можно использовать в формулах.
- с умной таблицей очень удобно работать в надстройке Power Query . На мой взгляд это главное достоинство умных таблиц.
Недостатки «умной» таблицы – это продолжение ее достоинств:
- При большом количестве строк «умная» таблица начинает изрядно «тормозить» по сравнению с обычной. Ее «полосатый» внешний вид основан на том же принципе, что и условное форматирование, поэтому эта «фишка» потребляет много ресурсов компьютера. В больших таблицах рекомендуется эту красоту и возвращать «умной» таблице одноцветный внешний вид.
Кстати, если вам так хочется «полосатости», это легко можно сделать и для обычной таблицы. Достаточно задать для вашей таблицы правило условного форматирование вот с такой формулой: =ЕЧЁТН(СТРОКА()
- Если вы добавили строку итогов, то функция автоматического расширение «умной таблицы» по строкам при добавлении данных перестает работать. Это логично. Не могут же новые строки с данными быть после строки итогов. Расширить таблицу в этом случае можно только растаскиванием за уголок.
Замечу, что часто удобнее иметь итоговую строку вверху в шапке под наименованиями столбцов, чтобы она оставалась закрепленной на экране. Но в «умной» такой возможности нет.
- Первой строкой умной таблицы должны быть заголовки столбцов. Аналогичное требования предъявляются к исходным данным при создании сводных таблиц. Это лишает вас возможности делать сложные шапки, а также использовать одну из фишек ExcelSoft — строку суперфильтра.
- Если адресоваться к столбцам таблицы, используя наименования столбцов, которые «умная таблица» присвоила автоматически, то формулы могут стать «трехэтажными».
Например, для колонки, содержащей наименование контрагента, можно вручную задать имя диапазона, например КонтрИмя . Оно компактное, но информативное, поэтому его удобно использовать в формулах.
Второй вариант — использовать в формуле имя, присвоенное умной таблицей, например Таблица 1[Наименование контрагента] . Но если у вас сложные формулы, они станут в разы длиннее и просто нечитабельными.
Конечно можно принудительно поменять имена и адреса, но тогда где экономия времени от использования «умных» таблиц?
Вот пример не самой длинной формулы в ячейке на листе «Контрагенты» в программе ES: “Финансовое планирование и учет” , которая рассчитывает сальдо по контрагенту:
Если вместо имен диапазонов были бы использованы имена столбцов, автоматически присвоенные «умной таблицей», длина формулы оказалась бы в 2-3 раза больше и разобраться в ней визуально стало бы намного сложнее.
- На защищенных листах функция ставки строк растаскивание за уголок или автоматическое расширение при добавлении данных не работает. Вставить строки внутри «умной» таблицы на защищенном листе также невозможно. И если для обычных таблиц есть «костыль» – использование методов Insert , Delete в макросах VBA, то умные таблицы Excel эти методы не поддерживают и как решить проблему вставки строк с помощью макросов пока непонятно.
- В Excel есть очень полезный инструмент – так называемые Представления . Представления позволяют запоминать внешний вид таблицы на заданном листе (закрепление областей, скрытые и видимые строки и столбцы, условия фильтрации и т.д.), что особенно удобно при подготовке отчетов. Более подробно о Представлениях можно почитать здесь . К сожалению, если в рабочей книге есть хоть одна «умная» таблица, использование Представлений становится невозможным.
- Еще один существенный недостаток «умных» таблиц в том, что при наличии в рабочей книге Excel хотя бы одной «умной» таблицы совместный доступ к файлу сделать невозможно. Excel предложит преобразовать все «умные» таблицы в обычные и удалить карты XML.

2
На панели инструментов появится вкладка «Конструктор таблиц». Она будет возникать в верхней части экрана каждый раз при выборе ячеек отформатированной таблицы. Программа дает таблице имя, его всегда можно изменить. Переходим к основному этапу – составлению табличного отчета:
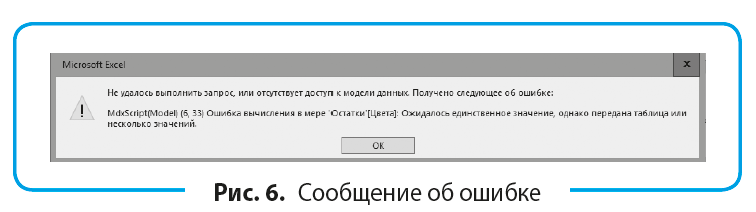
Создание сводной таблицы Excel из нескольких листов
Удерживайте левую кнопку мыши и перетащите указатель, чтобы выделить все строки или столбцы в группе. Щелкните по вкладке «Данные». Она расположена в верхней строке меню и включает инструменты, необходимые для работы с данными. Нажмите «Разгруппировать».
Дополнительные сведения об использовании сводных таблиц в Excel в Интернете
Вы всегда можете задать вопрос специалисту Excel Tech Community или попросить помощи в сообществе Answers community.
Чтобы удалить поле строки, столбца или фильтра из таблицы, перетащите его мышью за пределы сводной таблицы (при этом рядом с курсором появится изображение креста). Поле исчезнет из таблицы.
Обратите внимание! Невозможно сделать новую таблицу источником данных. Если нужно добавить информацию из таблицы, потребуется создать новый отчет на том же листе и поставить две таблицы рядом.

Например, для колонки, содержащей наименование контрагента, можно вручную задать имя диапазона, например КонтрИмя . Оно компактное, но информативное, поэтому его удобно использовать в формулах.
Как удалить столбец в сводной таблице excel
- В сводной таблице выберите поле строки. …
- На вкладке Анализ или Параметры в группе Активное поле нажмите кнопку Параметры поля.
- В диалоговом окне Параметры поля на вкладке Разметка и печать в группе Макет установите или снимите флажок Пустая строка после каждой подписи.
Обратите внимание! Если ваша версия Microsoft Excel старше 2013-го года, составить срез для обычной таблицы будет невозможно. Функция применима только к отчетам в формате сводных таблиц.



