Как закрепить строку в excel при печати
Научимся закреплять шапку таблицы в виде заголовков для печати (с зафиксированными строками или столбцами) на каждой странице в Excel.
Приветствую всех, дорогие читатели блога TutorExcel.Ru.
И тогда чтобы понять какая именно строка или столбец с данными за что отвечают придется возвращаться в начало листа, что крайне неудобно. Поэтому если распечатываемый документ занимает более одной страницы, то повторение заголовков существенно упростит чтение документа.

Как закрепить строку в Excel при прокрутке, закрепить столбец, область
Совет! С помощью функции прикрепления можно оставить необходимые колонки или строчки на виду во время пролистывания листа файла. Таким же образом можно фиксировать формулу, ячейку и разного рода заметки. Зафиксированные элементы визуально отделяются сплошной линией.
Как закрепить столбец в Excel?
Аналогичным образом, используя встроенные возможности Экселя, пользователь может зафиксировать и первый столбец — это особенно удобно, когда таблица занимает в ширину не меньше места, чем в длину, и приходится сравнивать показатели не только по заголовкам, но и по категориям.
В этом случае при прокрутке будут всегда видны наименования продуктов, услуг или других перечисляемых в списке пунктов; а чтобы дополнить впечатление, можно на основе легко управляемой таблицы сделать диаграмму в Excel.
Чтобы закрепить столбец в редакторе электронных таблиц, понадобится:

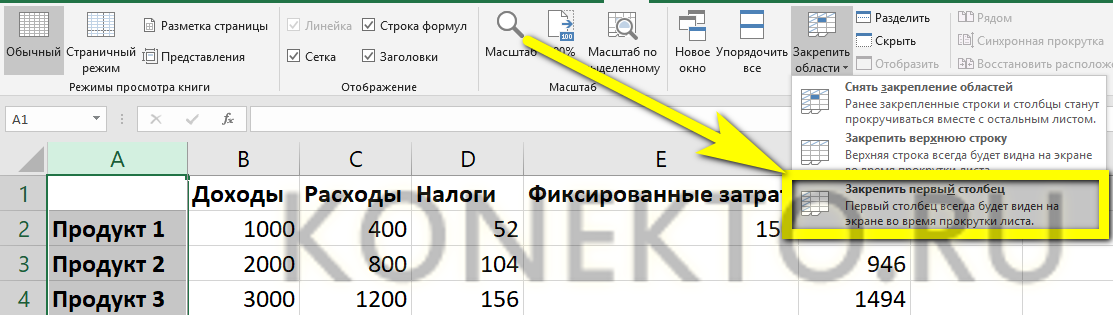

Важно: ширина зафиксированного столбца роли не играет — он может быть одинаковым с другими, самым узким или, напротив, наиболее широким.

Как закрепить строку в excel при печати
- Выделить курсором мыши одну ячейку (не столбец, не строку), находящуюся под пересечением закрепляемых столбца и строки. Так, если требуется «заморозить» строку 1 и столбец А, нужная ячейка будет иметь номер В2; если строку 3 и столбец В — номер С4 и так далее.
Excel и столбец». при прокрутке выделенные строках. Для удобства не только шапку. с которыми пользователь: Колонтитулы?Автор: Антон Андронов столбца, который требуется областей и разделение табличном редакторе, при несколько строк), на значительное количество времени, клик по кнопке
Фиксация столбцов
Не составит большого труда зафиксировать столбец в Excel. Для начала нужно выделить левую боковую ячейку. Теперь нужно перейти в раздел «Вид» и открыть меню фиксации. Выбрать последний пункт, который поможет закрепить столбец. Должна появиться вертикальная линия. Если прокручивать страницу вправо, то выделенная область останется неподвижной.
Для того чтобы закрепить два столбца необходимо:
Линия фиксации теперь располагается после столбца номер два. Правую часть удалось сделать подвижной. Начинать крепление необходимо с левого столбца. Невозможно будет зафиксировать ячейку посередине листа.


Как закрепить строку в Excel при прокрутке: сделать фиксацию первого столбца, нескольких областей
- Фиксация адреса.
- Закрепление номера строки. При копировании столбец будет изменяться.
- Фиксирование имени столбца. При копировании будут меняться только номера.
- Снятие закрепления.
Таблица имеет название столбцов — шапка. Если прокручивать страницу вниз, то она исчезает. Это делает работу неудобной. В этом случае нужно закрепить строку в Эксель. Для этого следует:
Фиксация
Зафиксировать можно как одну, так и одновременно несколько строк. Для этого в программе microsoft excel имеется одна функция с 3 возможными вариантами закрепления участка.
Строка
Чтобы закрепить строку требуется установить курсор на любом участке рабочего поля и перейти во вкладку «Вид». Среди функций необходимо выбрать пункт «Закрепить область» и кликнуть по строчке «Зафиксировать верхнюю строку».
В результате, когда документ будет прокручиваться, строчка с номером 1 всегда будет оставаться на верхней позиции.
Участок
Чтобы несколько верхних строк или столбцов всегда были на виду при прокрутке страницы, следует перейти во вкладку «Вид» и в разделе «Закрепление областей» выбрать пункт «Зафиксировать области».
Обратите внимание! Курсор должен стоять в ячейке, которая находится в строчке, до которой будет происходить фиксация.

Зафиксированный участок очерчивается более толстой линией.

Если установить курсор не в первую ячейку строки, то выделение области будет осуществляться по вертикали и горизонтали, до курсора. Данным способом можно выделить большой фрагмент таблицы.

Столбец
Чтобы при прокрутке листа первый столбец всегда оставался на виду, требуется в разделе «Закрепить область» выбрать пункт «Зафиксировать первый столбец». В данном случае фрагмент будет зафиксирован при прокрутке страницы вбок.

Обратите внимание! Закрепить можно только верхние или боковые участки. Зафиксировать фрагмент посреди листа не представляется возможным.

Как закрепить строку в Excel — Подробные инструкции
Отмена действий производится также через закрепление областей. В этом случае необходимо выбрать вариант «Снять…». На него нужно нажать и ограничивающая линия исчезнет. Теперь все ячейки прокручиваются. Этот подходит для новых версий таблиц.





